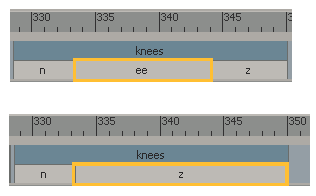You're probably going to need to spend some time adjusting the timing of the character's phonemes to match its dialogue. While the accuracy of the automatic phoneme extraction in Face Robot is quite high, there is still an art to creating lip sync that cannot be automated. For example, the difference between a mediocre piece of lip sync and a good one could simply be the deletion of a phoneme that was not needed.
The tool you need to use to adjust the phoneme timing is The Lip Sync View.
Scaling (Resizing) Words and Phonemes
Scaling individual or all phonemes in a word clip is one of the main ways to make the lip movements match the audio track. Making the word or phoneme longer slows down the mouth movement, while making it shorter speeds up the mouth movement.
In the Lip Sync view, position the cursor at either end of a word clip (top half of the clip in blue) or phoneme (bottom half of the clip in gray) so that a little box appears, then drag in either direction.

You can scale a word clip or end-phoneme only up to the previous or next clip on the track, unless Ripple is on.
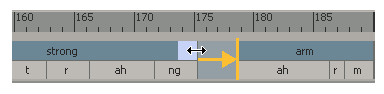
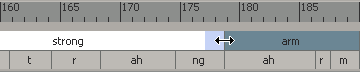
If Ripple is on, you can scale a clip to the right and all clips in that direction move down the track, keeping the current spacing between all clips. You cannot ripple clips that are to the left on the track.

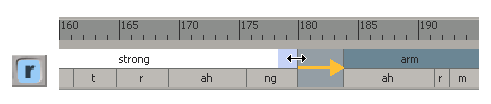
When you scale a word clip, the proportions of the phonemes within the word are maintained.
When you scale a phoneme that's between two or more other phonemes, it stays within the confines of the word clip, and the other phonemes within that word clip are resized to accommodate it.
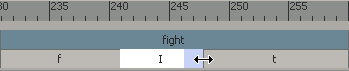
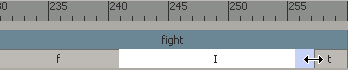
You can move word clips and phonemes along the speech track. When you move a word clip or phoneme, you are changing its start and end times.
Drag the word clip in either direction on the speech track. You can move a word clip only up to the next clip on the track, unless Ripple is on.

If Ripple is on, you can move a word clip to the right and all clips to its right move down the track, keeping the current spacing between the clips.


You can also move a word clip to the left with Ripple on and the clips to its right are pulled along with it, keeping the current spaces between those clips. However, you can move the word clip to the left only up to the previous clip.
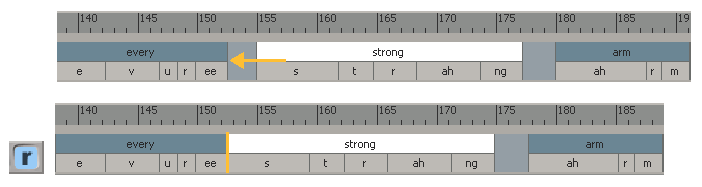
Select a phoneme and drag in either direction on the speech track.
You can move an end phoneme only up to the next word clip on the track, unless Ripple is on (the same as for a word—see above).

When you move a phoneme that's between other phonemes, it stays within the confines of the word clip, and the phonemes adjacent to it are resized to accommodate its movement.
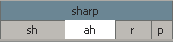
|
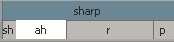
|
You can split a phoneme in as many parts as you want in order to create new phonemes. You may want to do this if a word needs to have more phoneme definition (such as for slowly spoken words), or if you add a new word and then need to split that word into several phonemes.
Switching Phonemes and Variations
Every distinguishable sound in a word is automatically assigned a phoneme when you generate a speech clip. However, sometimes the phoneme assignment may not be correct, or another phoneme works better than the one that was assigned. Luckily, it's easy to switch one phoneme for another.
You can also select the variation of the viseme (see Creating Variations of the Visemes) that is used for each phoneme.
Right-click on one of the selected phonemes and choose Phoneme from the menu. Then select a new phoneme from the list.
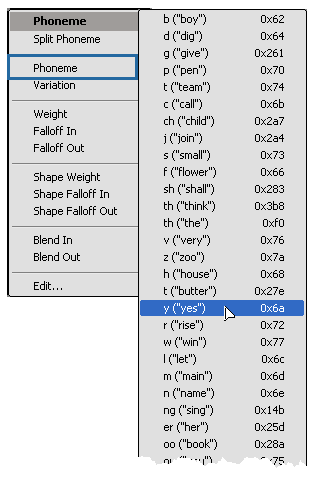
Right-click on one of the selected phonemes and choose Edit. Then select a new one from the Phoneme list in the Phoneme dialog box.
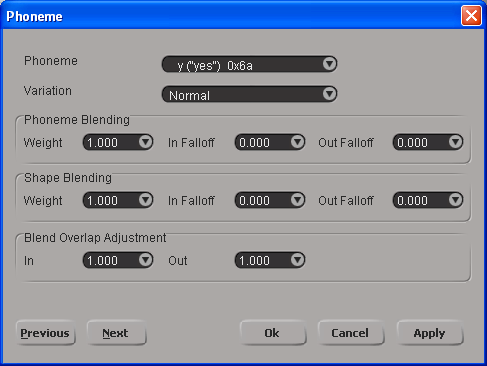
The phoneme assignment is changed to this one for each of the selected phonemes.
Selecting a Viseme Variation for Phonemes
Right-click on one of the selected phonemes and choose Variation  variation name from the menu. Only these phonemes are assigned the variation visemes.
variation name from the menu. Only these phonemes are assigned the variation visemes.
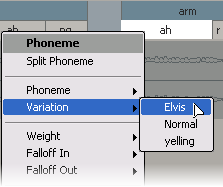
Right-click on one of the selected phonemes and choose Edit. Then select a variation from the Variation list in the Phoneme dialog box.
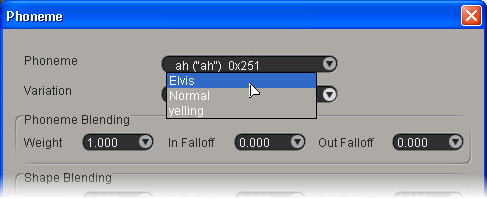
The viseme variation assignment is changed to this one for each of the selected phonemes.
Generating a speech clip requires both an audio and text file to be processed. But what happens if there was a word missing in the text? Do you have to regenerate the speech clip? No! You simply add the missing word to the correct place on the speech track.
However, if you add the missing word to the text file that accompanies your audio file, you will need to regenerate the speech clip. And doing this will wipe out all changes that you've made to the current word clips and phonemes.
Right-click in an empty area in the speech track and choose Insert Word.
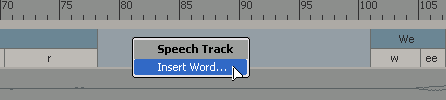
In the Insert Word dialog box, fill in the information — see Insert Word Dialog Box for details.
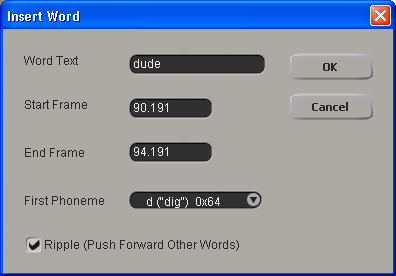
Click OK, and the new word is inserted on the speech track over the frames that you specified. You can move and scale it as you like.

The new word contains only the one phoneme that you specified as the first phoneme, so you'll probably need to split this one into more phonemes, and then switch those phonemes for ones you want.
For example, for the word "dude", you can split the first phoneme twice. Then right-click the middle phoneme, choose Phoneme, and select the "ou" (you) sound from the Phoneme list.
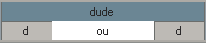
You can remove either whole word clips or phonemes within a word clip.
Select one or more phonemes and press Delete.
If you delete phonemes at either end of the word clip, the clip is truncated to the length of the remaining phonemes in that word.
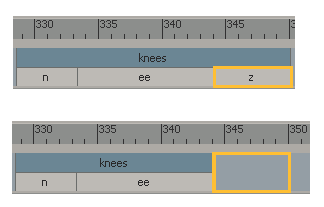
If you delete phonemes in the middle of the word, the word length remains the same, but the phoneme to the right of a deleted phoneme takes up the space.