After you've created an obstacle for the cloth object, you need to set up how the cloth reacts to the obstacle. You can also have the cloth collide with itself in addition to (or without) other obstacles. This prevents the cloth from intersecting with itself, such as when a cloth folds up.
To select objects as obstacles and set up a cloth collision
Select the cloth object (not clusters or tagged points) that you want to have collide with the obstacles.
From the Simulate toolbar, choose Modify  Cloth
Cloth  Set Obstacle.
Set Obstacle.
Pick one or more objects in the scene that will act as obstacles for the cloth object. Right-click to end the picking session.
Set the general and physical parameters in the Obstacle property editor to set up the obstacle and control the collision's behavior (see Obstacle Property Editor for information).
Open the cloth object's ClothOp property editor by clicking its node's icon in the explorer, then set these parameters on the Collisions page:

|
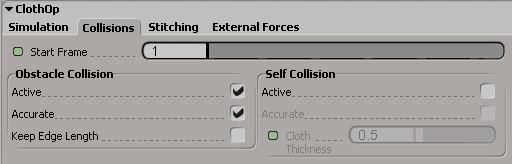
|
Set the Start Frame to tell Softimage when you want the cloth collision with the obstacles or itself to begin.
To have the cloth collide with obstacles
Select Accurate if some of the cloth's vertices penetrate obstacles: vertices going through obstacles are automatically pushed out.
Select Keep Edge Length to prevent edges from being stretched when obstacles tend to separate their extremes. This is especially useful when, for example, a dress relaxes too much around the neck of your character.
To have the cloth collide with itself
Select Active for Self Collision. This prevent the cloth from intersecting with itself, such as when a cloth folds up on itself. This option detects and responds to collisions by checking polygon vs. vertex pairs.
Select Accurate to detect self collisions by also checking edge vs. edge pairs.
Cloth Thickness defines the minimum distance at which the polygons or quads of the cloth object can approach each other, corresponding to the thickness of the fabric.
When you play the simulation, the cloth object collides with the obstacle.
Setting the Cloth's Weight and Friction
Set the Mass to give the appropriate weight to the cloth. Too much Mass gives unrealistic effects — keep it low for more flexible results.
Friction determines how much of a cloth object's energy is absorbed by the obstacle with which it collides. The higher the value, the more friction with the obstacle.
To increase wrinkles in the cloth, use a higher Viscosity value and select Noise on the External Forces page.
On the Cloth page of the ClothOp property editor, set the Friction to define resistance of the cloth against itself and obstacles. If you want a rotating object to transfer its movement to the cloth, for example, increase this value.

The value you set for Friction here is multiplied with the value that you have set for Friction in the Obstacle Property Editor.
To keep this relationship simple, it's usually best to set the Friction value for the obstacle first, then tweak the Friction parameter here. This way you can maintain the obstacle's parameter as a constant.