Each of the four camera types creates a new camera with a different perspective. You add cameras to your scene using the Get  Primitive
Primitive  Camera menu on any of the toolbars.
Camera menu on any of the toolbars.
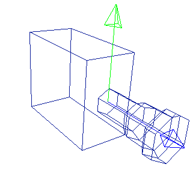
You can create additional cameras for your scenes. Cameras created in Softimage are saved directly in the scene file. You can view and render your scene through any camera.
Choose Get  Primitive
Primitive  Camera and select a type of camera (see Types of Cameras for details).
Camera and select a type of camera (see Types of Cameras for details).
You can choose More... to open a browser where you can select a camera preset.
A new camera, with its preset projection, appears in the scene and is positioned at the origin. The property editor for the new camera opens and you can adjust the values as required.
Select and manipulate cameras as you would any other object. You can use its manipulators to rotate or translate the camera (press B).
You cannot specify a default orthographic camera to use as the output render camera, but you can easily create your own orthogonal camera either for rendering or just to help build your scene.
In the new camera's property editor, define a name for the camera. If you are creating an orthographic camera in order to render, give the camera a unique name (other than an existing camera) such as Right_render, Left_render, etc.
The new camera's root (the camera itself and its interest) is automatically selected.
Translate the camera to the same location as the default orthographic camera. Use the translation controls on the Transform panel and the information in this table to recreate an orthographic camera with which you can render.
You can synchronize any camera in your scene with any other camera or any viewpoint (top, front, right, and so on). This is useful for creating renderable orthographic views or when you'd like to see the same camera view in different viewing modes (one in hidden line and the other textured, for example).
To synchronize a camera to another camera
Create a new camera (called camera_new for this example) and delete its interest.
You need to delete the camera's interest so it can always focus on the interest of the camera with which it's synchronized. However, if you don't want to delete the interest, you can always deactivate the camera's direction constraint to its interest. Open the camera's DirectionCns property editor and deselect the Active check box on the Direction tab.
Set a second 3D view to the camera that you want to synchronize the new camera with (called camera_original for this example).
Open camera_new's property editor by choosing Properties from the camera icon menu in the viewport set to camera_new and lock the property editor. Click the Global Transform tab.
Open and lock camera_original's property editor. Click the Global Transform tab.
To synchronize camera_new with camera_original, enter camera_original's global transformation values (scaling, rotation, position) in the equivalent text boxes of camera_new's property editor.
The cameras are now synchronized. However, transforming either camera will break the synchronization.
To synchronize camera_new with camera_original and keep them synchronized, drag-and-drop the animation icon of each of camera_original's global transform properties (scaling, rotation, position) on the equivalent icon in camera_new's property editor.
The camera's are now linked by an "equal to" expression. Transforming one will cause the other to be transformed identically.