You can copy any type of clip, including compound clips. When you copy clips, it creates a new clip that references the same source as the clip from which you copied it. When you copy a compound clip, you create new clips within the compound, as well as a new compound clip and a compound source.
For information on duplicating sources, see Duplicating Action Sources and Duplicating Shape Keys (Sources) [Shape Animation].
Copying clips is affected by the Ripple option (see Rippling Clips).
 Copy command on the main menu bar and the Ctrl+C keyboard shortcut do not work with clips in the mixer.
Copy command on the main menu bar and the Ctrl+C keyboard shortcut do not work with clips in the mixer.
To copy compound clips between models
For actions, drag and drop the compound clip from the model's Mixer > Tracks > Animation > Mixer_Anim_Trackn > Clip list folder in the explorer to the destination track.
For shapes, drag and drop the compound clip from the model's Mixer > Tracks > Shape > Mixer_Shape_Trackn > Clip list folder in the explorer to the destination track.
To copy multiple clips between tracks or mixers
In the explorer, navigate to the model's Mixer > Tracks > Animation or Shape > Mixer_Anim_Trackn > Clip list folder. Select the clips you want to copy, as shown below.
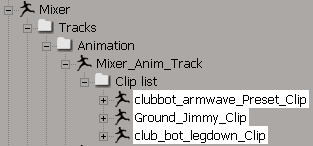
Press Ctrl while you drag and drop the clips from the explorer to another track of the mixer. The copied clips have the same time properties (except start offset), weights, and so on.
The copied clips do not maintain the inter-clip distance they had on the original track: they are lined up back-to-back on the new track.