In animation, the smallest unit of time is the amount required to display a single frame. The speed at which frames are displayed, or the frame rate, is always determined by how the final animation will be viewed.
The first thing you need to do before even starting an animation or simulation is to set up your frame rate and format to match the medium in which you will be saving the final animation or simulation.
When you change the timing of the animation, you change the way that the actions look. This means that the timing that looked correct while you were previewing it in Softimage may not look as good on video or film. For example, an action that spans 24 frames would take one second on film; changing the frame rate to 30 fps would cause the same 24 frames to span 0.8 seconds. As a result, you should make sure to preview your animation at the same frame rate that will be used in the final format.
Setting the Default Frame Rate and Format
You can set up the default frame rate and format for your scene using the options in the Output Format property editor.
These settings are propagated to the playback (interaction) frame rate and format options in the Play Control property editor (see Setting the Playback Frame Rate and Format), as well as to the options in the Capture Viewport dialog box (see Capturing Animation in a Viewport (Flipbook)). Of course, you can override the settings in those property editor with different settings, if you like.
To set the scene's default format and frame rate
In the explorer that appears, select Output Format or click its icon to open the Output Format property editor.
Select a Frame Format and Frame Rate in the Default Frame Rate area.
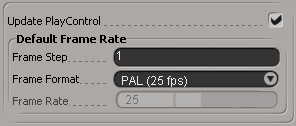
The frame format you select should match the intended final destination of your animation.
If you select Custom as the Frame Format, you must specify its Frame Rate. For example, if you want a frame rate of 12.5, enter 12.5 in the Frame Rate text box.
Set the Frame Step to determine how many frames you want to skip.
By default, the Frame Step is set to 1, meaning that each frame in the scene is played back. If you wish to view every other frame during playback, set this value to 2; if you wish to view every eighth frame, set this value to 8, and so on.
Select the Update Play Control option if you want the playback settings in the Play Control property editor to be automatically updated.