After you have created an action, you can modify the animation data stored in its source. When you modify the source, you change the animation for all instances (action clips) that refer to that source. Action clips containing function curves are updated immediately, but action clips containing expressions or constraint animation keep a local copy of the data and do not refer to the source — changing expressions or constraints in a source affects only new clips instanced from that source.
You can modify any animation data (function curves, expressions, and constraints) manually via the action source's property editor (see below).
Because editing an action source is destructive, you should always make a backup copy (press Ctrl+D) of it before editing. This is also useful to do if you don't want an action clip to share the same source (duplicate the source before instancing clips from it).
As well, there is a way of modifying a clip's animation without changing the source: use a clip effect. Clip effects, including the offset and pose effects, let you add a "layer" of animation to the clip without touching its source. See Modifying Action Clips with Clip Effects for more information.
Viewing Action Source Properties
Right-click a clip in the mixer and choose Source. The action source appears in a property editor (you may need to resize the editor).

Each animated parameter has this information:
| A |
Edit Source Data: Click this button to edit selected function curves or constraints — see Modifying the Source's Function Curves and Modifying the Source's Constraints. |
| B |
Each item in the Source column refers to a different animated parameter controlled by the action source. Select any item by clicking the cell with its Item number. |
| C |
The Type column displays the type of animation that is stored in the action source: |
| D |
The Active column shows whether the item contributes to the animation. Click in this box to activate or deactivate that item, or Ctrl+click to toggle the selection of one or more items. You can also click the Toggle Activeness button to toggle the activeness of the selected items. See Muting (Deactivating) Animation in Sources for more information. |
| E |
The Item Name column shows the name of each parameter that is driven by an animation item. |
| F |
The Value column shows the result of the item. |
| G |
Remove Item button removes the selected items from the action source — see Removing Items from a Source. |
Modifying the Source's Function Curves
You can change the action source's function curves via the action source's property editor. Any changes you make here are reflected in all existing and future clips based on that action source. If you want to modify an action clip without affecting the source, you must use clip effects (see Modifying Action Clips with Clip Effects).
You can also modify stored function curves by saving action keys (see Adding Keys to an Action Source).
To modify the function curves in a source
In the source's property editor that appears, select the parameters to edit in the list and click the Edit Source Data button.
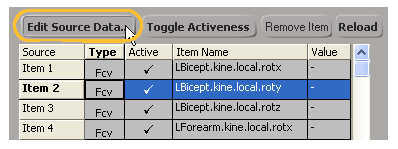
The animation editor opens with the all source's fcurves present and the selected parameter's fcurve selected. Edit these fcurves as you like.
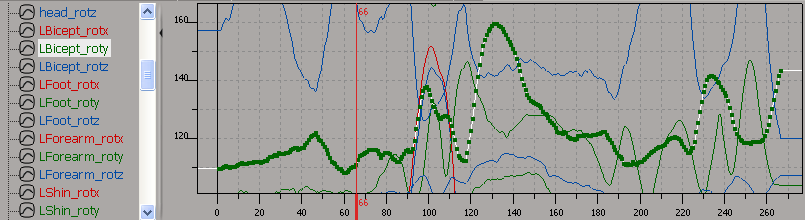
The animation editor opens with all the source's fcurves present. Edit these curves as you like.
For more information, see Editing Function Curves [Animation].
If you want to see only the fcurves inside the clip that is driving an object's animation, select the animated element, choose
Clip  Select Driving Actions, and then open the animation editor.
Select Driving Actions, and then open the animation editor.
You can also choose Explorer  Driving Actions at Curr Time for the animation explorer in the animation editor to display only parameters that are driven by an action clip at the current
frame. Then click the Update button (press F6): only the fcurves for the selected object's current clip are displayed in the
fcurve graph.
Driving Actions at Curr Time for the animation explorer in the animation editor to display only parameters that are driven by an action clip at the current
frame. Then click the Update button (press F6): only the fcurves for the selected object's current clip are displayed in the
fcurve graph.
Can't remember the original animation?
If you have an fcurve-based action clip that has been so cycled, warped, bounced, etc. that you can't remember what the original animation or timing was, follow these steps to edit the animation:
Copy (Ctrl+drag) that clip to frame 1 on a new track and solo that track (click the track's S button).
Remove all warping, cycling, etc. and open the animation editor to edit the original function curves.
When you're done editing, mute the track (click the track's m button) and the changes you just made are visible on the original action clip.
Action Time in the Animation Editor
If you created actions from function curves, you can see the corresponding time of the animation between the action clip and its function curves in the fcurve editor.
For example, let's say that in the mixer you are playing back some action clips created from fcurves. When you open the animation
editor and choose View  Local Time, you'll see that the playback cursor in it shows the local time of where the original action source is being evaluated. The
playback cursor in the mixer, however, shows where this point is in relation to the global time of the scene.
Local Time, you'll see that the playback cursor in it shows the local time of where the original action source is being evaluated. The
playback cursor in the mixer, however, shows where this point is in relation to the global time of the scene.
If you select a clip that is inside a compound clip and open the animation editor, the default will show you the original source fcurves expressed in global time to match
the scene's global time. If you want to see the local timing of these fcurves, choose View  Local Time.
Local Time.
For more information on the animation editor, see Editing Function Curves [Animation].
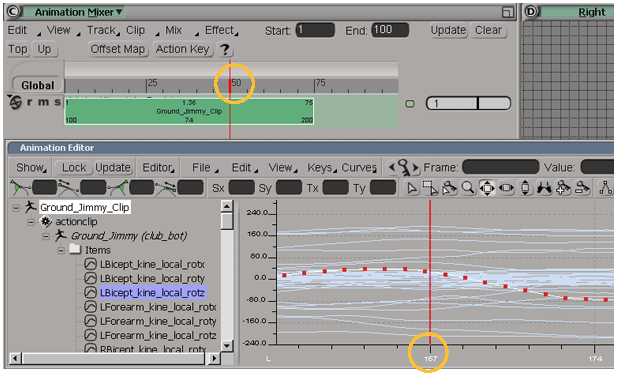
On the top, the Ground Jimmy clip has been scaled down in the mixer. The playback cursor is at the scene's frame 50 (global time).
On the bottom, in the animation editor, the local time of the clip's animation source is at frame 167.
As well, the fcurves reflect the effect of any scaling, offsetting, or timewarps that you do to the action clips; for example, if you reverse the animation with a timewarp, you'll see the playback cursor playing backward in the animation editor. Transition curves also appear in the animation editor with the proper duration and offset, as do weight curves.
Modifying the Source's Constraints
Any changes you make affect subsequent clips that you create from that source. However, clips that already exist are unaffected — you must delete the clips and create them again.
Modifying the Source's Expressions
Any changes you make affect subsequent clips that you create from that source. However, clips that already exist are unaffected — you must delete the clips and create them again.
In the source's property editor, select the parameter to edit in the list.
Make your changes directly in its Value box (see Viewing Action Source Properties).
Muting (Deactivating) Animation in Sources
When you're modifying the action source, you may want to temporarily mute part of the animation. Activating or deactivating items in a source affects any subsequent clips that you create from the source. However, clips that already exist are unaffected — you must delete the clips and create them again.
In the action source's property editor, do any of the following:
Select the source item number in the list and click the Toggle Activeness button. Press Shift or Ctrl+click to select multiple items.
To quickly activate or deactivate all items, select any column and click the Toggle Activeness button.
Click in the item's Active cell. Press Ctrl+click to toggle the active status of one or more items.

You can remove specific items from an action source so that they are no longer included in the source's animation.
Modifying a Source's In/Out Points
Using scripts, you can modify an action source's in/out points before you create any clips from it. Then when you create a clip, the new settings apply.
In the explorer, activate the All Nodes filter and look in each animation source's tree for two parameters called AnimStart and AnimEnd. You can use SetValue on these parameters: the values are in seconds, however, not frames. When you instance the source, these will be mapped to clipIn/clipOut.