The bridge transition compares the animation parameters of two action clips and processes the transition, giving you a transition curve for each parameter. For example, if you have a rotation in a clip, a transition curve for each of the rotation XYZ parameters is created. The result of the processing is a smoother transition and more curves means that you have more control over each part of the animation.
You can use only two clips in a bridge transition. If there is another clip at the same time as where you want the transition, you should mute it so it doesn't "taint" the results.
Because the clips are compared and processed, this transition only works when clips are overlapping in time at some point. If you create a transition where there is a gap between clips, an error message is displayed and no transition curves are created.
Tips for Using the Bridge Transition
The bridge transition works best when the two clips' animations are both periodic (cyclical) and do not differ drastically in motion. For example, a walk and a run would match up well, whereas a walk and crazed dancing would not.
You will also get the best results if you first synchronize the movements between the actions. For example, make sure that the left foot is on the ground in a walk cycle where it overlaps the left foot down in a run cycle.
Make sure that the two clips for which you want to create a transition are overlapping at some point and are both periodic in nature.
Choose Mix Bridge Transition Tool from the mixer's command bar or press B.
Bridge Transition Tool from the mixer's command bar or press B.
After the clips are processed, a bridge transition is created and displayed as a light orange bar joining the clips.
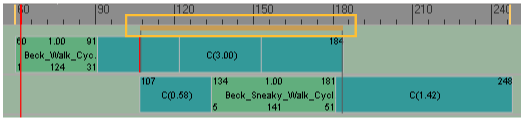
When you have finished, right-click to deactivate the transition tool.
How the bridge transition processes the clips
The clip in and out duration is considered to be a clip period — the smallest duration that gives perfect cycles when cycling the clip. This duration must be preserved. When the bridge transition is being processed, the clip to which you are transitioning is offset in time (either forward or backward) to ensure continuity just after the transition:
If the offset is forward in time (clip is moved to the right), the pre-extrapolation of the clip must be changed to fill the gap created by the offset. This may result in introducing cyclic pre-extrapolation on the "to" clip if none exists. This also results in a change in timing since the clip has been offset.
If the offset is backward in time (clip is moved to the left), the pre-extrapolation of the clip is decreased to maintain the duration length. If no pre-extrapolation exists, the clip is offset from one period and some pre-extrapolation is added (to maintain one entire period).
Now there are two possibilities:
If the post-extrapolation was of more than one cycle, the post-extrapolation is decreased by 1 to account for the clip offset of one period. The result on the timing is an extrapolated clip that keeps the same length but is shifted leftward.
If the post-extrapolation was of less than one cycle, the post-extrapolation is set to 1 (because one full period must be maintained) and the pre-extrapolation is set to the original clip duration (clip in and out) minus the offset that existed. The result is a much longer clip that there was before the transition, which is also shifted to the left.