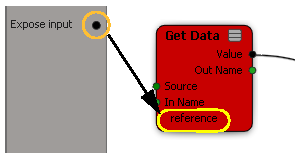To open a compound for editing
Move the mouse over a compound node, and click the e icon that pops up.
Right-click on a compound node (not over a port) and choose Edit Compound.
Repeat to open a compound contained inside another. Compounds can be nested arbitrarily deep.
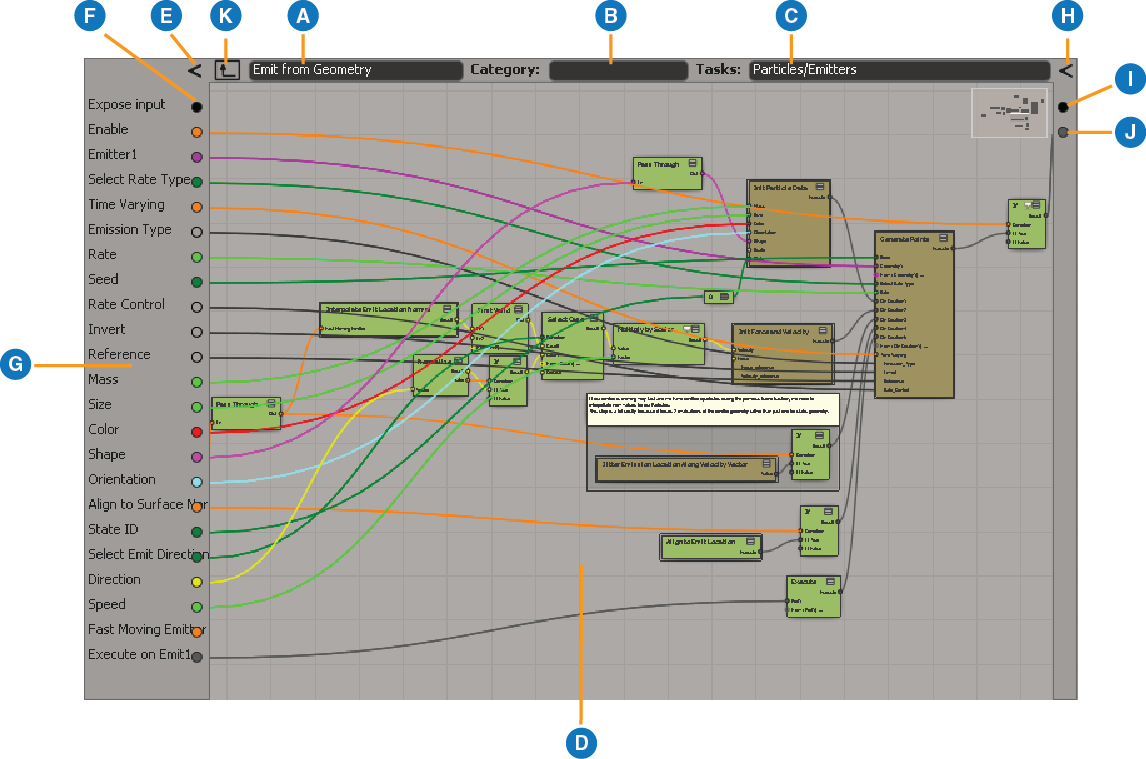
Compounds are identified by name. If more than one compound has been exported with the same name, only the compound with the highest version number is available in the preset manager and Nodes menu — see Versioning Compounds for more information. If compounds have the same name and version number, then compounds stored in the user location have the highest priority, followed next by compounds in a workgroup location, and finally by compounds in the factory location.
If a compound is exported without a category or task, it is not available in the preset manager or nodes menu. This allows
you to create utility nodes that perform specific functions inside other compounds but that are not meant to be used generally.
You can add such nodes to an ICE tree using Compounds  Import Compound or by dragging the compound file from a Softimage file browser or folder window.
Import Compound or by dragging the compound file from a Softimage file browser or folder window.
In compounds, you can expose both ports and parameters:
Ports are the connection points through which data and execution flows. Ports are indicated by a small circle. Exposing a port makes it available for connection from outside the compound.
Parameters are options that control how a node works, for example, Type and Epsilon in the Compare node. Parameters have no circle. Exposing a parameter makes it available in the compound's property editor but does not allow connections.
You can connect an exposed input port to multiple nodes inside a compound.
Drag the exposed port's icon onto another node's input port.
Drag the exposed port's icon or the Pass Through node's Out port onto other input ports to make additional connections.
If after rearranging connections, the exposed port is used by only one input and you no longer need a Pass Through node, right-click on the port in the area at left and choose Remove Pass Through.
You cannot remove an exposed port by dragging the dotted line away from an input connection. The dotted line does not represent a true connection — there may or may not be a node connected outside the compound.
To remove an exposed port, right-click on it in the side area and choose Remove Exposed Port/Parameter.
When editing compounds, you may notice that some nodes have extra ports and parameters. For example, Generate Sample Set has pointratetype, enablemaxnumber, and maxnumber. These options are available only with certain settings: ratetype works only when emissiontype is Surface or Volume, pointratetype works only when emissiontype is Point, and enablemaxnumber and maxnumber work only when ratetype is Density per Second.
Exposing References and Other Parameters
To expose a reference or other parameter on the outside of a compound, simply drag the Expose input icon onto it in the same way as for a port. Even though parameters do not display a circle next to their labels like ports do, they can still be exposed in the same way.