The Mark Out Shapes tool allows you to create a shape by clicking to define the locations of the shape's points. As you add points, each new point is connected to the previous point by a line segment. The line segment's curve, or lack thereof, depends on the type of shape you're drawing: Bézier, B-Spline, or Polyline. The Mark Out Shapes tool is only available in vector paint operators.
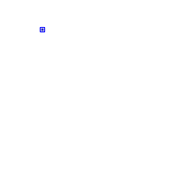
|

|
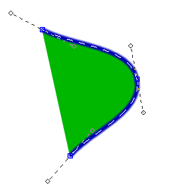
|
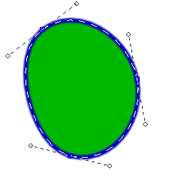
|
This example shows a closed, filled color shape being drawn using the Mark Out Shapes tool. Notice that the fill color starts to appear as soon as the outline begins to define a "fillable" area.
Edit the vector paint operator in which you want to mark out a shape, as described in Editing and Previewing Paint Operators.
Set the new shape properties as described in Setting the Shape Type.
If you are drawing a stroke shape or a filled shape with an outline, set the paint brush properties as described in Setting Paint Brush Properties.
Choose foreground and background colors as described in Choosing Colors with the Fx Color Selector.
From the Fx Viewer paint menu, choose Draw  Mark Out Shape Tool.
Mark Out Shape Tool.
Alternatively, you can position the mouse pointer over the Fx viewer and press P.
In the Fx Viewer image area, click to create an initial control point.
Continue clicking around the outline of the shape you wish to draw.
Each click creates an additional control point connected to the previous point by a Bézier curve, B-Spline, or polyline (depending on how you set the new shape properties in step 2).
To complete the shape, do one of the following:
You can now edit the shape as described in Blurring Color Shape Edges.