If you would like to see or manipulate the values of a 2-dimensional array using a user-friendly interface you can create a property set with a GridData parameter that will display the information in a property page.
The basic workflow is as follows:
Set up a custom property set (AddCustomProperty (SceneItem)).
Add a grid parameter to it (AddGridParameter (CustomProperty)).
Get the GridData object from the grid parameter value (Value (Parameter) *).
Once you have the GridData object, you can set its values either a cell at a time or a whole column or row at once (see Example: Setting an entire column of values on a GridData object). You can also set the entire grid in one shot by assigning an existing 2-dimensional array as its data (see Example: Storing an existing array in a GridData object).
Example: Setting an entire column of values on a GridData object
You can use the SetCell (GridData) * or SetRowValues (GridData) * methods to populate the grid. These are convenience methods that allow you to set an entire row or column using a 1-dimensional array instead of having to iterate over every cell in the grid (using the SetCell (GridData) * method).
/* This example demonstrates how to create 2 JScript arrays (columns) and then store them in a GridData object. It also shows how to set columns without using pre-existing arryas and then displays the new grid in a property page. */ var aCol1, aCol2; // The top left cell is A1 and the bottom right cell is D3: aCol1 = new Array( "A1", "A2", "A3" ); aCol4 = new Array( "D1", "D2", "D3" ); // Now create a GridData object and save the arrays in it as columns var oPSet = ActiveSceneRoot.AddCustomProperty( "MyTableDemo" ); var oGridParam = oPSet.AddGridParameter( "MyTable" ); // This just tweaks the formatting (it will still appear without this) var oLayout = oPSet.PPGLayout var oGridCtrl = oLayout.AddItem( "MyTable", "My 2D Array" ); oGridCtrl.SetAttribute( siUIGridHideColumnHeader, true ); oGridCtrl.SetAttribute( siUIGridHideRowHeader, true ); oGridCtrl.SetAttribute( siUIGridColumnWidths, "50" ); // The GridData object itself is in the Value property of the parameter var oGrid = oGridParam.Value; // Before setting any values you need to set the dimensions of the grid oGrid.ColumnCount = 4; oGrid.RowCount = 3; // You can use the GridData.SetColumnValues() method to set each array oGrid.SetColumnValues( 0, aCol1 ); oGrid.SetColumnValues( 3, aCol4 ); // Or you can use it without pre-existing arrays oGrid.SetColumnValues( 1, new Array( "B1", "B2", "B3" ) ); oGrid.SetColumnValues( 2, new Array( "C1", "C2", "C3" ) ); // You can still change individual values. For example, you can target // just one cell of the grid (here the middle row, last column): oGrid.SetCell( 3, 1, "N/A" ); // Display the GridData table on a property page. While you are looking at // the property page, change the 'N/A' value. InspectObj( oPSet, null, null, siModal, false ); // Users can change the values in the 2D array through the property // page: the underlying Grid object is automatically refreshed. Application.LogMessage( oGrid.GetCell(3,1) ); // <= this will reflect your 'N/A' change
Example: Storing an existing array in a GridData object
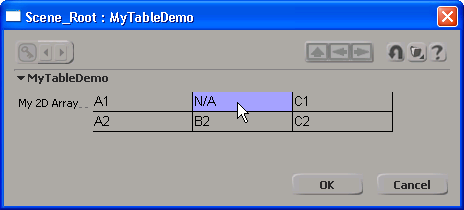
One way to use the GridData object is to store an existing 2-dimensional array in it and then display the grid in a property page. Of course, this only works with languages that support 2-dimensional arrays, such as VBScript:
' This example demonstrates how to create a 2D array (3 columns and ' 2 rows) and then store it in a GridData object to display in a ' property page Dim aTbl() ReDim aTbl(2,1) ' The top left cell is A1 and the bottom right cell is C2: aTbl(0,0) = "A1" aTbl(2,1) = "C2" ' Fill in the rest: aTbl(1,0) = "B1" aTbl(2,0) = "C1" aTbl(0,1) = "A2" aTbl(1,1) = "B2" ' Now create a GridData object and save the 2D array in it set oPSet = ActiveSceneRoot.AddCustomProperty( "MyTableDemo" ) set oGridParam = oPSet.AddGridParameter( "MyTable" ) ' This just tweaks the formatting (it will still appear without this) set oLayout = oPSet.PPGLayout set oGridCtrl = oLayout.AddItem( "MyTable", "My 2D Array" ) oGridCtrl.SetAttribute siUIGridHideColumnHeader, true oGridCtrl.SetAttribute siUIGridHideRowHeader, true oGridCtrl.SetAttribute siUIGridColumnWidths, "100" ' The GridData object itself is in the Value property of the parameter set oGrid = oGridParam.Value ' The Data property of the GridData object allows you to store an ' existing array in one shot (instead of iterating over the array ' and setting up the GridData manually) oGrid.Data = aTbl ' You can still change individual values. For example, you can target ' just one cell of the grid (here the middle column, top row): oGrid.SetCell 1, 0, "N/A" ' Display the GridData table on a property page. While you are looking at ' the property page, change the 'N/A' value. InspectObj oPSet, , , siModal, false ' Users can change the values in the 2D array through the property ' page: the underlying Grid object is automatically refreshed. Application.LogMessage oGrid.GetCell( 1, 0 )' <= this will reflect your 'N/A' change ' But there is no longer any relationship with the original 2D array Application.LogMessage aTbl( 1, 0 )' <= this still says "B1"