頬の部分は、顔のさまざまな動きや表情に影響を受けます。顎を開き、左右に動かしたり、引っ込め、または突き出すと、頬の皮膚が伸び、張り具合の強弱に応じて複雑に変形します。口が動いたときも、頬の部分にしわや膨らみが生じます。
頬が膨らむのは、口いっぱいに頬張って食べる、頬を息で膨らませる、舌を頬の裏側に押し当てるなどの仕草をしたときです。このような仕草により、頬の組織が外側へ押し出されます。微笑んだときや冷笑したときには、大頬骨筋または上唇挙筋が組織を盛り上げるため、頬骨の周辺が膨らみ、目の周辺にしわが寄ります。
頬の膨らみを形成するときは、まず膨らみのデフォーマのイーズイン カーブを使って、この部分の全般的な膨らみの動作を設定するといいでしょう(「領域変形範囲で作業する」を参照)。このカーブは、頬のへこむ度合いと膨らむ度合いを相対的に定義します。
膨らみの動作が設定できたら、それを調整するために、このセクションの説明に従って膨らみマップをペイントし、膨らみのデフォーマをスカルプトします。
膨らみマップは、頬を膨らませるデフォーマに影響される顔の領域をカバーしたウェイト マップです。膨らみマップの値は、頬の膨らみデフォーマに対して設定する[強さ]値とは逆の意味を持ちます(「領域変形範囲で作業する」を参照)。[強さ]値には、頬を膨らます効果がありますが、膨らみマップは、膨らみを防ぎます。
デフォーマのスカルプトは、極端な表情や変わった表情など、調整の必要なことが多い表情を作成する手段として有効です。
このセクションでは、頬の膨らみデフォーマのスカルプト方法について説明します。対称性の問題やスカルプトヒストリなどに関する一般情報は、「スカルプトの概要」を参照してください。
ビューポートに表示された顔の上で、頬の膨らみアニメーションコントロールを選択し、これから行うスカルプトに合わせて配置します。
[Tune(調整)]パネルの下部にある[Sculpt(スカルプト)]エリアで[膨らみ](Puffing)ボタンをクリックします。
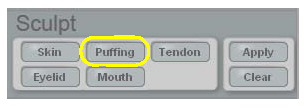
フェイスメッシュとは別にスカルプト専用の頬のメッシュが作成されます。この専用メッシュは、アウトラインが半透明で、顔のその他の部分に溶け込んでいます。

スカルプト専用メッシュ上でポイントを動かし、頬のジオメトリを調整します。どのモデリングツールでも使用できますが、次のツールは特に便利です。
ポリゴンにはリラックス ツールを使用します(メイン メニュー バーで[モデル](Model)  [修正](Modify)
[修正](Modify)  [デフォーム](Deform)
[デフォーム](Deform)  [リラックス](Relax)を選択)。どのポリゴンを調整するかは、口と頬骨の間にしわが生じるまで膨らみアニメーションコントロールを動かしてみて確認します。しわが生じたポリゴンを選択し、リラックスツールを適用します。
[リラックス](Relax)を選択)。どのポリゴンを調整するかは、口と頬骨の間にしわが生じるまで膨らみアニメーションコントロールを動かしてみて確認します。しわが生じたポリゴンを選択し、リラックスツールを適用します。
コンポーネント調整ツール: ポイントにタグを付け([T]を押す)、[M]を押してからポイント、エッジ、またはポリゴンを移動させます。
プロポーショナルモデリングツール: メインコマンドパネルにある[プロポーション](Prop)ボタンをクリックし、[M]を押してポイントを移動させます。
ウェイトペインティングツール: [W]を押し、ウェイトマップ上で値をペイントします(ペイントブラシのプロパティを開くには[Ctrl]+[W]キーを押します)。ペイントに関するヒントは、「ウェイト マップをペイントする」を参照してください。
スカルプトの結果に満足できたら、[スカルプト](Sculpt)  [適用](Apply)ボタンをクリックします。これで、スカルプト専用メッシュに加えた変更が顔のジオメトリに適用されます。
[適用](Apply)ボタンをクリックします。これで、スカルプト専用メッシュに加えた変更が顔のジオメトリに適用されます。
スカルプトは、ポーズシェイプとして保存され、スカルプトヒストリを使用してミュート、適用、削除することができます。「スカルプトヒストリの使用」を参照してください。
編集内容を取り消し、作業をやり直す場合は、[スカルプト](Sculpt)  [クリア](Clear)ボタンをクリックします。
[クリア](Clear)ボタンをクリックします。
完了したら、[アクト](Act)パネルに移動します。[Face(顔)]>[Select(選択)]タブで[すべてリセット](Reset All)ボタンをクリックし、アニメーションコントロールをデフォルトの位置に戻します。