さまざまなタイマコンパウンドを使用すると、特定の時間制限に達したときに発生するパーティクルイベントをセットアップできます。タイマを開始する条件を設定します。タイマは、ユーザが指定した時間に応じて進みます。そして、時間切れになると、パーティクルイベントが発生し、パーティクルの状態が変わります。
パーティクルタイマは、状態システムの使用の有無に関わらずセットアップできます。ここでは、両方の方法を説明します。
下のイメージで、パーティクル状態のシンプルな変化はタイマとともに起こります。Yのパーティクルの位置がタイマの開始をトリガーし、時間切れになると、パーティクルの色が変わります。
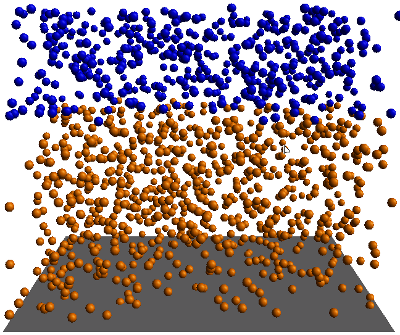
パーティクル放出を作成します。詳細については、基本的なパーティクル放出の作成を参照してください。
[初期タイマ](Init Timers)コンパウンドを取得し、[放出](Emit)コンパウンドの[放出時に実行](Execute on Emit)ポートに接続します。これは ICE ツリーのタイマ属性を初期化するもので、タイマの使用に必要です。
ICE ツールバーで[パーティクル](Particles)  [エミッション後](After Emission)
[エミッション後](After Emission)  [ステート マシン](State Machine)
[ステート マシン](State Machine)  [テスト](Test)コマンドのいずれかを選択するか、[テスト](Test)コンパウンドを[条件付き](Conditionals)グループから取得して、タイマ開始のトリガーとして動作するようにします。
[テスト](Test)コマンドのいずれかを選択するか、[テスト](Test)コンパウンドを[条件付き](Conditionals)グループから取得して、タイマ開始のトリガーとして動作するようにします。
このコンパウンドを[シミュレーション ルート](Simulation Root)ノードの 1 次状態(使用する最初の状態)の[トリガー](Trigger)ポートに接続します。
[テスト](Test)コンパウンドのプロパティ エディタで、テストする条件を設定します。
この例では、パーティクルが Y(6) の位置の値に到達したときに、[開始タイマ](Start Timer)がカウントを始めます。
[開始タイマ](Start Timer)プロパティ エディタでは、タイマの名前を指定したり、パーティクルがこの状態にある長さ(秒数)を設定することができます。
[テスト タイマ](Test Timer)コンパウンドを取得し、1 次状態の[Trigger2]ポートに接続します。
[テスト タイマ](Test Timer)コンパウンドは、パーティクルの 2 番目の状態を有効にするトリガーとして動作します。[開始タイマ](Start Timer)コンパウンドで定義した時間に達すると、トリガーが引かれます。
[テスト タイマ](Test Timer)コンパウンドのプロパティ エディタで、[開始タイマ](Start Timer)コンパウンドで定義したタイマの名前が選択されていることを確認します。
ICE ツールバーで[パーティクル](Particles)  [エミッション後](After Emission)
[エミッション後](After Emission)  [ステート マシン](State Machine)
[ステート マシン](State Machine)  [ステートの追加](Add State)を選択し、[状態](State)コンパウンドを ICE ツリーに追加します(または単に[State]コンパウンドを取得し、次に示すように、[シミュレーション ルート](Simulation Root)ノードの[状態](State)ポートに接続します)。
[ステートの追加](Add State)を選択し、[状態](State)コンパウンドを ICE ツリーに追加します(または単に[State]コンパウンドを取得し、次に示すように、[シミュレーション ルート](Simulation Root)ノードの[状態](State)ポートに接続します)。
[Set]コンパウンドのように、いずれかのコンパウンドまたはノードをドラッグして、タイマ値に達したときにパーティクルが変化するようにします。[状態](State)ノードの[フレームごとに実行](Execute Every Frame)ポートに接続します。
この例では、これは[パーティクル カラーの設定](Set Particle Color)コンパウンドです。パーティクル カラーは、[開始タイマ](Start Timer)値に達し、[テスト タイマ](Test Timer)にトリガーが引かれると変化します。
パーティクルシミュレーションを作成します。さまざまなICEパーティクル放出の設定を参照してください。
Preset Manager から、2 つの[If]ノードを取得し、[シミュレーション ルート](Simulation Root)ノードの連続的な[実行](Execute)ポート(または、[シミュレーション ルート](Simulation Root)ノードを使用していない場合は[ICETree]ノードのポート)に接続します。
[初期タイマ](Init Timers)コンパウンドを取得し、[放出](Emit)コンパウンドの[放出時に実行](Execute on Emit)ポートに接続します。これは ICE ツリーのタイマ属性を初期化するもので、タイマの使用に必要です。
[テスト](Test)コンパウンドのプロパティ エディタで、テストする条件を設定します。
ここの例では、パーティクルがYの特定の位置値に到達したときに[Start Timer]がカウントを始めるように、[Test Particle Position]が使用されています。
[開始タイマ](Start Timer)プロパティ エディタでは、タイマの名前を指定したり、パーティクルがこの状態にある長さ(秒数)を設定することができます。
[テスト タイマ](Test Timer)コンパウンドを取得して、2 番目の[If]ノードの[条件](Condition)ポートに接続します。
これは、パーティクルの 2 番目の状態を有効にするためのトリガーとして動作します。[開始タイマ](Start Timer)コンパウンドで定義した時間に達すると、トリガーが引かれます。
[Set]コンパウンドのように、いずれかのコンパウンドまたはノードをドラッグして、タイマ値に達したときにパーティクルが変化するようにします。これを 2 番目の[If]ノードの[If True]ポートに接続します。
この例では、これは[パーティクル カラーの設定](Set Particle Color)コンパウンドです。パーティクル カラーは、[開始タイマ](Start Timer)値に達し、[テスト タイマ](Test Timer)にトリガーが引かれると変化します。
