To help you reuse shape animation, you can share shape clips, shape keys, shape-animated objects, and mixers between different objects, models, and scenes.
Transferring Shape Animation with GATOR
You can transfer and merge clusters with shape animation attributes from one object to another using GATOR (Generalized Attributes Transfer Operator).
For information, see Attribute Transfer [Modeling and Deformation Basics].
Copying Shape Clips between Models
You can drag-and-drop shape clips between models' mixers to share shape clips between objects. You can also create a compound clip to put many shape clips within one (see Combining Clips into Compound Clips [Nonlinear Animation in the Animation Mixer]).
To copy shape clips between models
Ctrl+drag each shape clip from a model's mixer and drop them one at a time onto shape tracks in another model's mixer.
When you do this, a connection resolution dialog box opens to help you can map any components whose names don't match. You can, of course, create a connection-mapping template to map the source to clusters between objects. If a cluster doesn't exist on the object, you are prompted to create a cluster.
Copying Shape Keys between Objects
You can drag-and-drop shape keys (sources) between objects if their geometry (number of points, and number and order of components) and clusters are identical.
To copy shape keys between objects
Open the mixer for the object to which you want to copy the shape keys (the base object).
Open the explorer and open the Mixer  Sources
Sources  Shape folder of the model that contains the object from which you want to copy shape keys (the source object).
Shape folder of the model that contains the object from which you want to copy shape keys (the source object).
Drag and drop shape keys from this folder into the shape tracks of the base object's mixer.

If the two objects are not named the same, a connection resolution dialog box opens to help you can map any components whose names don't match.
Copying Shape Presets between Models or Scenes
You can save a preset file for a shape key as a way of transporting shape keys between models in the same or another scene.
To save a shape source as a preset
Display the shape source's property editor by right-clicking a shape clip and choosing Source.
In the source's property editor, click the Preset folder icon and choose Save Preset.
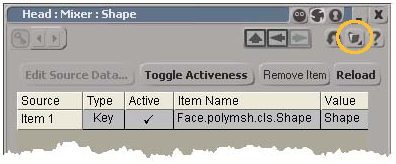
In the browser that appears, specify a file name and folder, then click OK. By default, the *.preset extension is used.
Before you load a shape preset, you must make sure that the cluster that will receive the shape preset must already be created. This cluster should be of the same size and refer to the same vertex indices as the one from which you saved the preset.
A connection resolution dialog box opens for the first shape to help you resolve mapping the shape to the correct cluster. All other shapes for that cluster are then automatically mapped correctly.
In the animation mixer, open the model into which you want to load the action.
On a shape track, right-click where you want a clip of the shape preset and choose Load Source From File. Use the browser that opens to select a saved shape preset with the *.preset extension and click OK.
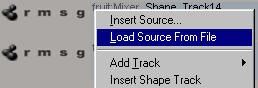
Open a browser and drag and drop a shape preset onto a shape track in the mixer. On Windows systems, you can also drag and drop presets from folder windows.
The shape preset is added to the model's Sources list and a clip is created for it on the mixer's track.
Copying Shape-Animated Objects between Models or Scenes
To copy shape animation between models, you can simply duplicate a shape-animated object and include it in another model.
To copy shape animation between scenes, you duplicate the model and bring it into another scene.
To copy shape-animated objects between models and/or scenes
Duplicate the shape-animated object (press D or Ctrl+D), and its shape animation is duplicated with it.
In the explorer, drag and drop the duplicate shape-animated object into a different model.
You can then duplicate this model and bring it into another scene. When you duplicate a model, all shape clips, shape keys, and mixer information is also duplicated.
Importing and Exporting a Model's Mixer
To copy a model's Mixer node and everything it contains (all sources, tracks, and clips) between scenes, you can use commands
in the Tools  Import/Export menu on the Animate toolbar. Exporting a mixer saves it in a preset file (a .xsimixer file) that you can then import into another scene.
Import/Export menu on the Animate toolbar. Exporting a mixer saves it in a preset file (a .xsimixer file) that you can then import into another scene.
You need to make sure that the naming convention is consistent and that the cluster to receive the shape animation matches the one from which you're exporting.
For more information, see Importing and Exporting the Animation Mixer [Nonlinear Animation in the Animation Mixer].