The process of creating, editing, applying, and removing scripted operators is similar to that for expressions.
You can create and edit scripted operators on geometry (like polygon meshes, surfaces, curves, lattices, particle clouds, and hair), properties (like Visibility or Local Transform), or parameters using the Set Scripted Operator command on the Animation menu of the Animation panel. For parameters, you can also use an explorer or property editor.
Once a scripted operator is created by any method, a Scripted Op node appears as a child of its output connections in the
explorer. 
For parameters, a new scripted operator has a single output connection and simply sets the parameter to its current value.
Parameters that are driven by a scripted operator are represented by an S icon in the explorer and in property editors. 
For geometry, both an input and an output connection are created. Operators on geometry must have both input and output connections or else the geometry will never be initialized when you reload the scene.
To create a scripted operator on marked parameters
Mark the parameters you want to control with a scripted operator.
Open the scripted operator editor by choosing Animation  Set Scripted Operator from the Animation panel.
Set Scripted Operator from the Animation panel.
The scripted operator editor opens with output connections already defined. To create any other connections you need, see Making Connections.
To create a scripted operator from the explorer
In an explorer, right-click on the scene element that you want to control using a scripted operator and choose Set Scripted Operator.
To connect to a property, simply right-click on the property node.
Note that you cannot connect to Kinematics because it is not a real property; however, you can connect to either Local Transform or Global Transform.
To connect to an object's geometry, right-click on the primitive node beneath the object itself. In explorers, this node is labeled Polygon Mesh, NURBS Surface Mesh, NURBS Curve List, Lattice, Particle Cloud, or Hair. The corresponding scripting names are polymsh, srfmesh, crvlist, lattice, cloud, or hair. You can also connect to a cluster by right-clicking on its node in the explorer.
To connect to the text string of a text object, right-click on the Text operator below the Text To Curve Converter in the operator stack of the text curve object (which is hidden by default if you created solid or planar polygon mesh text).
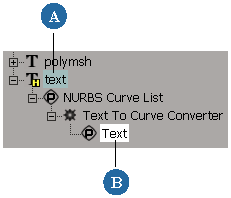
After you have made any changes to a scripted operator (modified the connections, variables, or code), you must apply your changes before they take effect. This includes any changes to the extra code in the bottom pane.
After you have created a scripted operator, you can edit it again at any time. The procedure is the same no matter to what the scripted operator has been applied.
Right-click on the Scripted Op node in an explorer and choose Edit Scripted Operator. 
Select the Scripted Op node in an explorer, then choose Animation  Set Scripted Operator from the Animation panel.
Set Scripted Operator from the Animation panel.
The scripted operator editor opens, displaying the currently applied operator. Don't forget to click the Apply button when you have finished making your changes.
You can remove a scripted operator simply by deleting it. In addition, for scripted operators on parameters, you can use the Remove Animation command from explorer views, property editors, and the Animation panel.