Controls the targets to which objects and components will snap.
To display: Choose Snap  Snap Options from the Snap panel.
Snap Options from the Snap panel.
| Use Region for Snapping |
Controls how elements snap to targets:
|
| Region Size (pixels) |
Controls the size of the snapping region around the mouse pointer in pixels. If a target falls within the region, it will be snapped to. This value is also used when welding vertices on polygon meshes interactively. You can also change the size of the snapping region interactively by using the mouse wheel while pressing the Shift key. This works only if you are not using the mouse wheel to zoom — see Mouse Wheel. |
| Snap to Unselected Objects Only |
Prevents an object from snapping to itself. You can activate this option, for example, if you want to snap an object's center to a point on another object while preventing the center from accidentally snapping one of the object's own points. |
| Snap to Tagged Components Only |
Restricts the targets to the last set of components of a given type that were tagged (selected) on an object. You can tag components such as points on the target object beforehand, then when you move an element it will snap only to those points. This option works only with tagged points, edges, and polygon. You can always snap to other types of target if they are enabled. |
| Use 2D Snapping in Orthographic Views |
Snaps an element only in its own plane with respect to an orthographic camera. When this option is on, an element's Y position is not affected when snapping in the Top view, its Z position is not affected when snapping in the Front view, its X position is not affected when snapping in the Right view, and so on. |
| Snap to Closest Segments/Midpoints Only |
Prevents snapping to Midpoints, Edges, and Knot Curves on back-facing components (determined by the normal direction) on closed shapes. |
| Snap to Visible Grid in Camera Views |
Snaps to the floor grid instead of the view plane grid when snapping to the grid in Camera views. |
| Show Snap Targets |
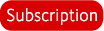 Toggles the display of points and other targets for snapping. |
Filters let you further refine the type of snapping targets. When a filter is active, only components on the specified types of objects are considered as snapping targets.