To display: Choose one of the commands from the Actions  Store menu or the Create
Store menu or the Create  Skeleton
Skeleton  Store Skeleton Pose command on the Animate toolbar.
Store Skeleton Pose command on the Animate toolbar.
For more information, see Storing Animation in Action Sources.
| Copy/Cut Entire Fcurves |
|
| Copy/Cut Keys |
|
| Ripple Keys |
If you are cutting keys from the original animation, select this option to ripple the remaining animation on the object back in time. This applies only if the Remove Original Animation option is on. |
| Include Animation Layers |
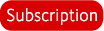 If you have created one or more animation layers for the selected object, select this option to bake the layers into the base layer's fcurves that are stored in the action source. See Collapsing or Storing the Animation Layers for more information. |
| Remove Original Animation |
The object's animation is stored in the action source, but all animation on the included parameters is removed from the model after creating the action source. Note that the entire animation is removed from the object's parameters, not just the keys between the Default In and Default Out frames. You can later reapply the original animation as described in Restoring (Applying) the Animation in Action Sources to an Object. |
| Add Source as a Clip in the Mixer |
Automatically creates a clip instanced from this source and places it in the animation mixer. |
| Clip Offset |
Sets an offset to the clip's position on the track in the mixer. Set this to the frame number where you want the clip to start. By default, this is the same frame number as the Default In value. |