Clips are instances of action, shape, or audio sources that you have created. Clips are represented by boxes on tracks in the mixer that you can move, scale, copy, trim, cycle, bounce, etc. Clips define the range of frames over which the animation, shape, or audio items in the source are active and play back.
While sources contain data such as function curves or cluster shapes, clips contain the time control and other properties. You can instantiate multiple clips from the same source and modify the clips independently of each other without affecting the data in the source.
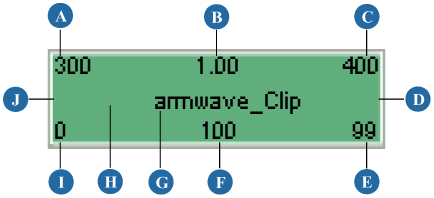
| A |
Clip start frame. This is the frame on the timeline (global) at which the clip starts. Drag this corner to the left to hold frames before the clip — see Cycling, Bouncing, and Holding Clips (Extrapolation). |
| B |
Time scale — see Changing Time Relationships (Timewarps). |
| C |
Clip end frame. This is the frame on the timeline (global) at which the clip ends — see Clip Timing below. Drag this corner to the right to hold frames after the clip — see Cycling, Bouncing, and Holding Clips (Extrapolation). |
| D |
Drag the middle of the clip edge to the right to scale — see Scaling Clips. |
| E |
Source out point. Drag this corner to the right to add cycles after the clip; press Ctrl+drag to add bounces after the clip — see Cycling, Bouncing, and Holding Clips (Extrapolation). |
| F |
Source length is the number of frames of animation in this clip. |
| G |
Clip name. |
| H |
Drag anywhere in the middle area of the clip to move it along the track or between tracks of the same type. See Moving Clips. Press Ctrl+drag to copy it — see Copying Clips. |
| I |
Source in point. Drag this corner to the left to add cycles before the clip; press Ctrl+drag to add bounces before the clip — see Cycling, Bouncing, and Holding Clips (Extrapolation). |
| J |
Drag the middle of the clip edge to the left to scale — see Scaling Clips. |
An important thing to know about clips is that they drive the animation for the frame at which they start but not the frame at which they end. At the end of the clip, the clip is not driving the animation: at one frame before the end it is driving. The numbers on the clip show you the clip in and out values.
For example, if you key an animation at frames 1 and 30, then create an action, the Clip In and Out values are 1 and 30. The clip on the track has a duration of 30 frames.
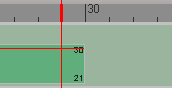
|
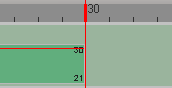
|
In the image on the left, the clip drives the animation at frame 29.
In the image on the right, the clip does not drive the animation at frame 30. You can add another Add another clip to drive the animation beginning at frame 30.
The process of adding a clip to a track depends on the type of clip you're creating: action, shape animation, audio, cache file, animation layer, or image. For information on creating clips from sources, see the appropriate section:
For actions, see Adding Action Clips to the Mixer.
For shapes, see Adding Shape Clips to the Mixer.
For audio, see Loading Audio Files in the Animation Mixer.
For cache files, see Caching Animated Deformations and Simulations. You can use cache clips with each other in the mixer, but not with other types of clips.
For animation layers: When you create an animation layer, its clip appears automatically in the mixer: you cannot add new clips manually. You cannot generally use animation layer clips with other clips in the mixer, but you can set their weights against action clips that share the same animated elements. See Animation Layers for more information.
For images, see Manipulating Image Clips in the Animation Mixer.
When you create a clip, the stored information drives the corresponding parameters over the range of frames covered by that clip.
When you select a clip, all appropriate commands are applied to it, such as copying, scaling, moving, adding clip effects, etc. A selected clip is indicated by a white border.
By default, the Select tool is active, which makes it easy to immediately select and move clips around after they are created. The cursor looks
like a double-headed arrow when it is active. You can also press the space bar or choose Edit  Select Tool from the mixer's command bar to activate this tool.
Select Tool from the mixer's command bar to activate this tool.
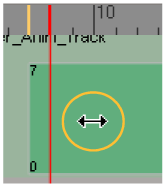
To make sure the clips don't move at all, press Q to switch to the Rectangle Select tool. The cursor looks like a single arrow when it is active. You can also choose Edit  Rectangle Select Tool from the mixer's command bar to activate this tool.
Rectangle Select Tool from the mixer's command bar to activate this tool.
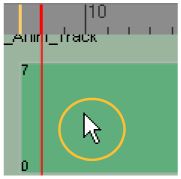
By default, clip names have the form sourcename_Clip, but you can rename them as you like. Remember that if you change the clip's source name at any time, any clip that is created (instanced) from it is automatically renamed to reflect the new source name.
Right-click a clip on the track and choose Rename. Change the name in the property editor that appears. This works only for action clips (but not compound action clips).
Rename clips in the same way as other elements in the explorer —see Finding Mixer Node Elements in the Explorer for information. When you change the name in the explorer, you'll see the clip in the mixer update to reflect this.
You can toggle the display of clip information in any of the following ways:
Choosing the appropriate clip-related commands in the View menu on the animation mixer command bar (such as weight curves, timewarp curves, cycle marks, clip markers, etc.).
Choosing View  Preferences from the animation mixer command bar to set a preference for the display options.
Preferences from the animation mixer command bar to set a preference for the display options.
In the Animation Mixer Preferences dialog box, click the Clips tab and select which clip items to view (such as clip name, in/out frames, scale value, weight curves, and clip markers).
Right-clicking a clip and choosing Display Options. This opens the Animation Mixer Preferences dialog box with only the Clips page visible.
You can choose to mute certain clips so that they're not considered in the current animation. Remember that the current state of the track is also a consideration when you're muting individual clips (that is, the track itself can be set to mute or solo — Muting and Soloing Tracks for Playback).
Deleting a clip removes that instance from the animation mixer, but does not affect its source. This is useful if, for example, you applied a shape key at the wrong frame and now need to get rid of it.
This deletes the clip from the track's clip list but does not affect the original animation in the model's source list.