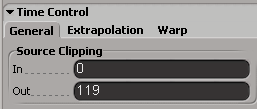Trimming a clip involves setting its in and out points so that only part of the original source contributes to the clip. There are three different ways to trim a clip, depending on which method you prefer to use: Trim commands, Clip commands, or the Time Control property editor.
To trim a clip using Trim commands
Move the playback cursor to where you want to trim the clip.
Select a clip and then choose Clip  Trim Before (or press [ ) or Trim After (or press ]) from the mixer's command bar to trim before or after the position of the playback cursor, respectively.
Trim Before (or press [ ) or Trim After (or press ]) from the mixer's command bar to trim before or after the position of the playback cursor, respectively.
Right-click the clip you want to trim and choose Trim Before or After.
The tail end gets clipped with Trim After, and the head gets trimmed with Trim Before.

The clip's end is trimmed at the playback cursor's position using the Trim After command.
To trim a clip using the Time Control property editor
Display the Time Control property editor by right-clicking the clip and choosing Time Properties, or select a clip and press Ctrl+T.
In the Source Clipping box, set In to the first frame of the source action or audio you want to use in the clip and Out to the last frame.