This walkthrough shows how to use the Plug-in Manager to create plug-ins in a workgroup. Steps include creating a new workgroup, creating a custom command, creating a toolbar, and creating an Add-on directory.
Expand your workgroup, right-click the Plug-ins folder and choose New Command.
Command.
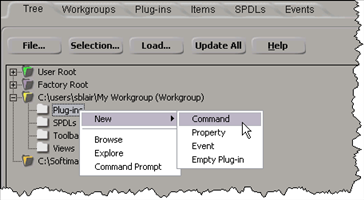
In the Command Wizard, click Generate Code to generate the custom command
The plug-in and the custom command appear in the Plug-in Tree under the workgroup Plug-ins folder:
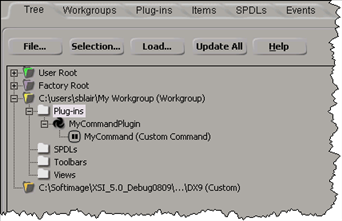
The generated code is put in the Application\Plugins folder of the workgroup.
If you chose a scripting language, the generated plug-in is automatically loaded and executed. Then, no matter what language you chose, the generated code is opened in a script editor.
To manage the plug-in (for example, to unload it, remove it from the cache, or delete it), right-click the plug-in:
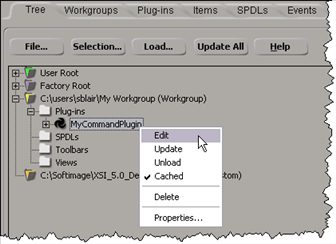
Note that if you edit a plug-in in the script editor, Softimage automatically reloads (updates) the plug-in when you save your changes. If you use an external editor (for example, to edit and recompile a C++ plug-in), you can use the Update command in the context menu to reload the plug-in.
If the plug-in had a help file, the context menu would include a Help command.
To run the command, expand the plug-in, right-click the command and choose Invoke.
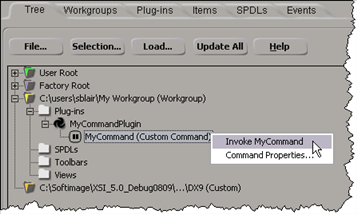
Of course, you can easily run a command from the script editor. For custom properties, however, the Plug-in Tree provides a quick way to create an instance of the property on the scene root: just right-click the property and choose Create Property.
Under your workgroup, right-click the Toolbars folder and choose New Toolbar.
Toolbar.
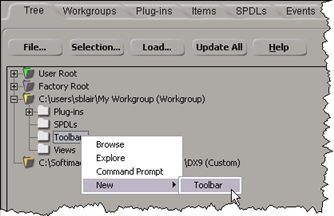
In the Toolbar Wizard, type a name for the toolbar and then click OK.
The wizard creates a new toolbar and opens it, and loads the toolbar .xsitb file into a script editor. The new toolbar is
also added to the View Toolbars menu in the Softimage menu bar.
Toolbars menu in the Softimage menu bar.
Note that the toolbar already includes a button for the command you created. If you create more commands in the workgroup, you can add them to the toolbar by dragging them from the Plug-in Tree to the toolbar.
As you create more plug-ins in a workgroup, you may find your Application\Plugins folder getting rather cluttered. If you want to separate the source code for different plug-ins, you can create an Add-on directory for each plug-in. An Add-on directory is located in the Addons folder of a workgroup. Each Add-on directory has its own Application and Data folders.
Using Add-on directories also simplifies the process of packaging an add-on for distribution.
In the Plug-in Tree, right-click your workgroup and choose New Add- Directory.
Add- Directory.
In the Create Add-on Directory dialog box, type a name for the add-on. This name must be a valid name for a folder.
In the Plug-in Tree, a new Addon folder node appears under the workgroup.
Expand the Addon folder, and then drag the plug-in from the workgroup to the Plugins folder in the Add-on.
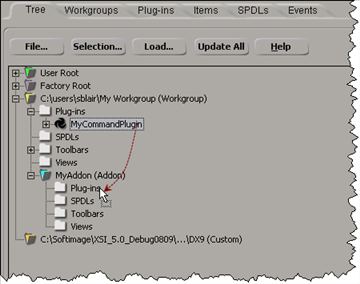
This moves the plug-in from the workgroup Application\Plugins folder to the Application\Plugins folder in the Add-on directory.
If you want, you can move the toolbar the same way: drag the .xsitb file from the workgroup to the Toolbars folder in the Add-on.
Package an Add-on for Distribution
If you need to distribute an add-on to people who cannot access your workgroup, you can easily package everything in an Add-on directory into an .xsiaddon file.