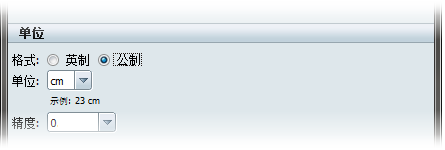创建了场景之后,最好立即调整设置,以增强场景的外观和导航功能。请从“场景设置”窗口执行此操作。
若要打开“场景设置”窗口,请执行以下操作:
设定近剪裁平面距离
近剪裁平面是位于沿着相机视线的某个特定点处的虚拟平面。仅位于近剪裁平面后面的对象在场景中可见。如果某个对象的一部分位于近剪裁平面的前面,则仅会显示对象中超出近剪裁平面的那一部分。
近剪裁平面还可确定地面的视线。如果将视线设得太近,地面将不会始终在场景中可见。
若要调整从相机到近裁剪平面的距离,请执行以下操作:
- 在“光照环境特性”下,根据需要在“从相机到近裁剪平面的距离”框中输入一个值。
此时将在 Showcase 视口中实时更新场景。
指定将加载对象的时间
一个场景可能会参考多个对象文件。如果首次打开场景时您已隐藏其中许多对象,那么您可能希望延迟加载所有对象文件,直到实际需要它们为止(即,当查看文件的人员决定要查看文件时)。
在“场景设置”窗口中,选择以下选项之一:
-
-
场景需要花费更长的时间来加载,但随后显示隐藏对象和在备选方案之间切换的速度会更快。
-
-
场景的加载速度更快,但显示隐藏对象或在备选方案之间切换会花费更长的时间。
设定单位和精度
为场景设定默认“格式”和“单位”。将使用此表示法转换并显示场景中的所有测量单位。对象的实际尺寸和距离将不受影响,但将使用此默认格式显示元素。
注意
通过在值后面附加单位的名称,可以在界面中的数字输入框中使用长度的大多数英制单位和公制单位。然后,会将该值转换为默认单位并显示出来。例如,输入“2 m”将导致显示值“200 cm”,而距离是相同的。
可以使用“精度”下拉菜单将视口中所有数字输入区域的精度设定为更多或更少的小数位数。设置为“0”时,仅允许使用上述默认单位的完整整数(如 10 或 3),而设置为“0.00”时,允许精度为简单整数值后面带两个小数位数(如 10.25 或 3.14)。