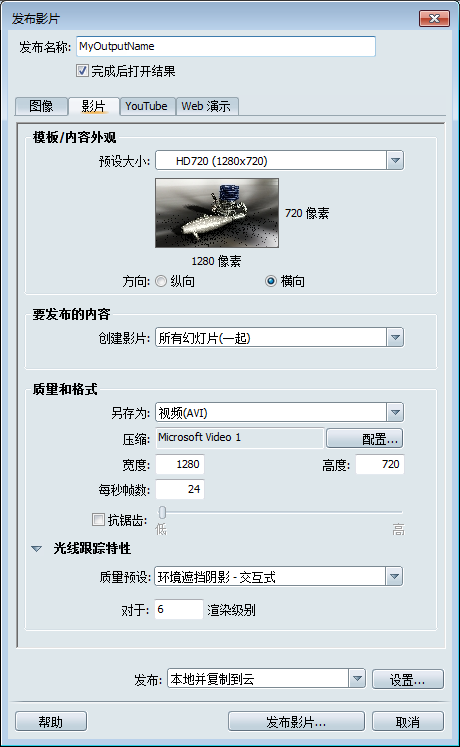可以使用快照或幻灯片创建影片。您可以使用单个或多个快照或幻灯片执行此操作。在执行此操作之前,需要至少已创建以下任意一项:
- 至少一个快照
- 一系列快照
- 包含一个或多个幻灯片的故事板
请注意以下有关创建视频的内容:
使用快照或幻灯片创建影片
- 选择“文件”>“发布影片”。
此时将打开“发布影片”窗口。
- 在窗口顶部的框中输入发布名称,该名称将用作输出的文件名。
- 在“模板/内容外观”下,选择预设大小和方向。也可以在“质量和格式”下指定“宽度”、“高度”和“每秒帧数”。
- 在“要发布的内容”下,选择要包含在影片中的内容。您可以选择场景中的某一快照或幻灯片来创建影片,或选择:
- - 创建一个包含所有幻灯片的影片,幻灯片的顺序为其在“故事板”中的显示顺序。
- - 创建多个影片,其中“故事板”中显示的每个幻灯片对应一个影片。
- - 使您可以选择所需的幻灯片并使用这些幻灯片创建一个影片。您可以拖放列表中的幻灯片以更改顺序。
- - 使您可以选择所需的幻灯片并创建多个影片,其中每个幻灯片对应一个影片。您可以拖放列表中的幻灯片以更改顺序。
- - 创建一个包含所有快照的影片,快照的顺序为其在“快照”界面中的显示顺序。
- - 创建多个影片,其中“快照”界面中显示的每个快照对应一个影片。
- - 使您可以选择所需的快照并使用这些快照创建一个影片。您可以拖放列表中的幻灯片以更改顺序。
- - 使您可以选择所需的快照并创建多个影片,其中每个快照对应一个影片。您可以拖放列表中的幻灯片以更改顺序。
- 在“质量和格式”下,将“另存为”设定为压缩视频或者 TIFF 或 JPEG 格式的一系列图像。
- 如果在上一步中选择了 AVI,您可以单击“配置”(“压缩”框旁边)以设定要使用的 AVI 编解码器。可以使用的视频编解码器由系统确定。
- 要增加边平滑度,请选择“质量和格式”下的“抗锯齿”,然后拖动滑块以进行调整。这不会动态影响视口显示。但影响最终影片输出。
- 如果要在发布完成后打开输出,请在窗口的顶部选择“完成后打开结果”。
- 在窗口的底部,指定要本地发布输出、发布到云还是两者。请参见发布到云。
- 单击“发布影片”。
指定光线跟踪输出的质量范围和采样
要使用特定光线跟踪设置保存影片,请执行以下操作:
- 使用“视图”>“光线跟踪”或通过按 R 键来启用光线跟踪。
注意
当前,可以通过在“发布影片”窗口处于打开状态时按 键来启用或禁用光线跟踪。
- 从预设的下拉菜单中选择“质量预设”(定义渲染中使用的整体质量和光线跟踪效果)。
- 在“渲染级别”框中输入 1 到 40 之间的一个值,以控制影片中像素的平滑度。
发布影片时,会有一个进度条指示渲染进度。在进行脱机光线跟踪渲染时,会禁用交互式光线跟踪。忽略用于导航场景的输入,直到渲染完成。
渲染可以在其进行过程中随时取消。