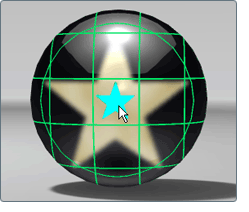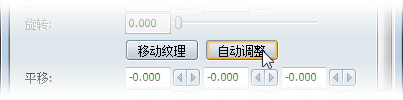贴花的材质特性与所有其他材质类似,但贴花还具有贴图纹理(纹理贴图)和纹理位置(由贴花夹点表示)。这些特性中的每一个都会影响对象上贴花的外观。
更改贴花纹理
- 选择要更改的贴花的夹点。应用了该贴花的对象以绿色高亮显示,而夹点以蓝色高亮显示。
注意
您必须选择该贴花的夹点,以编辑其特性。选择具有贴花的对象不会选择该贴花,编辑其材质特性将更改基本的“基础”材质。(有关详细信息,请参见: 选择贴花并对其重新排序。)
- 选择“材质”>“材质特性”(或按 Ctrl+M 组合键)。
- 第一个特性是使用的“贴花”纹理贴图。(对于新贴花,该贴图默认为星形图像。)
注意
要在更新其特性后更好地查看贴花,可以单击“材质特性”窗口中的“隐藏选择高光”复选框。
- 浏览到要用作贴花纹理的图像。
贴花纹理贴图的较暗区域生成透明材质,而较亮区域生成更不透明的外观。(白色显示 100% 的贴花材质,而黑色显示下面的材质)。
- 如果对象上显示的纹理图像是扭曲的或拉伸的,请更改贴图类型或按“映射”设置下的“自动调整”按钮。
有关将此纹理映射到对象的详细信息,请参见: 使用纹理贴图。
注意
可以选择具有不同材质的多个贴花夹点,然后同时更改所有贴花的贴花纹理。
更改常用材质特性
- 选择要更改的贴花的夹点。
- 选择“材质”>“材质特性”(或按 Ctrl+M 组合键)。
此时将显示“材质特性”窗口。
此窗口中提供的控件对于所有贴花而言是相同的。当您调整控件的值时,可以看到场景中的贴花材质会变化。
注意
有关此窗口中常用材质参数的信息,请参见: 材质特性简介。
替换常用材质特性
要替换贴花的常用材质特性(颜色、高光、反射率、透明度和凹凸),但保留当前贴花纹理贴图纹理和放置,请将现有材质应用于贴花夹点。
- 选择要替换其常用材质特性的贴花的夹点。
- 按 M 键(或选择“材质”>“材质”)。
- 单击要使用其常用特性的材质或贴花。
此时,选定贴花将使用替换材质的颜色、高光、反射率、透明度和凹凸的值。
提示
您可以选择多个贴花,并通过选择库或场景中的任何材质来替换所有这些贴花的常用材质特性。这些贴花会保留其各自的贴花和放置,但具有相同的材质特性。