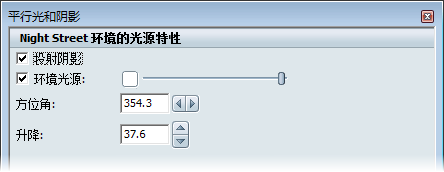此环境的光源特性
本主题介绍了“平行光和阴影”窗口中的控件。要打开该窗口,请从主菜单中选择“外观”>“平行光和阴影”。
这些选项用于确定高光照射到曲面的位置,并控制对象上的光照外观。这些设置仅适用于当前的环境。
-
-
使用该控件可以在当前环境中禁用阴影,从而替代视觉样式设置。
-
-
使用此控件可在当前环境中启用或禁用环境光源。单击色样可更改环境光源的颜色。使用滑块可控制亮度。禁用环境光源将使对象看起来更暗,但不会使阴影从环境地面消失。
-
-
单击此选项可更改环境光源的颜色。使用滑块可控制亮度(介于黑色和白色之间)。
-
-
绕环境穹顶顺时针或逆时针移动环境光源。
以经度指定水平角度(0 到 360)。
-
-
在环境穹顶上下移动环境光源。
以纬度指定垂直角度(-90 到 90)。
-
-
单击“移动光源”按钮可以在场景周围以交互方式定位环境光源。
- 要将环境光源放置在天空中较高的位置,请在视图中的任意位置单击,然后向上拖动。
- 要向下移动环境光源,请向下拖动。
- 要绕地平线顺时针移动环境光源,请向左拖动。
- 要逆时针移动环境光源,请向右拖动。
- 要在曲面上的任意位置放置高光,请按住 Ctrl 键并单击该位置。
- 要绕曲面移动高光以找到最佳位置,请按住 Ctrl 键并在曲面上拖动。
将高光移至所需位置之后,请单击同一个按钮(现在标示为“停止”)。
注意
为了保持真实的光照效果,Autodesk Showcase 将相对于高光的新位置重新定位阴影(如果适用)。
-
-
(仅当选中“投射阴影”时可用。)
- 单击此按钮,然后拖动阴影以将其移至所需位置。
- 当您完成阴影的移动后,单击同一个按钮(现在标示为“停止”)。
注意
Autodesk Showcase 将相对于阴影的新位置自动重新定位高光(如果可见),以保持真实的光照效果。
-
-
将环境光源的原始位置恢复至正上方(或恢复至特殊环境内的原始位置)。阴影显示在环境光源的正对面。
光线跟踪阴影特性
这些选项控制光线跟踪中为环境光源创建的阴影的外观,然后将阴影投射到场景中的所有对象上。
注意
光线跟踪阴影特性通过单独的环境文件(如果存储在自定义环境库中)保存。硬件阴影设置是针对场景中所有环境的全局设置。
-
-
调整光源的虚拟大小,以影响阴影和高光柔化和大小。(较大的光源可以投射更柔和的阴影,并产生更大的高光)
-
-
设置对象周围的环境遮挡阴影投射到地面的距离(以单位计)。
硬件渲染阴影特性
这些选项仅在选中“投射阴影”时才可用,并且适用于所有环境。
-
-
-
-
调整硬件阴影的分辨率以获得更多或更少的细节。Autodesk 建议采用 1024x1024 的分辨率。根据您所用的硬件以及场景的复杂性,提高分辨率可能会导致性能降低。您可能需要在处理材质和对象时禁用阴影,然后在分辨率为 1024x1024 时启用阴影以设置快照并选择光照方向。当您准备好展示或创建影片后,请尝试使用
2048x2048 或 4096x4096 的分辨率。
-
-
控制阴影颜色的强度。输入一个数值或使用范围为 0(弱)到 1000(强)的滑块。
-
-
使用此控件可使阴影变得柔和或锐化。柔和的阴影会占用更多的硬件资源,因此使用这些阴影时不要设置很高的分辨率。单击“柔化”,然后输入数值或使用范围为 0% 至 100% 的滑块。边缘清晰的阴影的值为 0%,而边缘模糊的阴影的值为 100%。
-
-
基于对象和地面之间的距离控制阴影的强度。
要使远离地面的对象投射硬件阴影,请增加“衰减距离”的值。要减少地面附近的对象产生的阴影的强度,请减小“衰减距离”的值。
-
-
基于对象和环境光源之间的距离控制硬件阴影的强度。
要使远处的对象投射较暗的阴影,请将“衰减”率滑块移向“缓”端。要使远处的对象投射较浅的阴影,请将滑块移向“陡”端。
所有环境的阴影投射
该设置在选中“投射阴影”时可用,并且适用于所有环境。
阴影是由下列各项投射的:
-
-
-
-
通过选择以下“选择阴影投射对象”选项之一来手动选择对象:
- 使选定对象投射阴影
- 使选定对象停止投射阴影
- 仅使选定对象投射阴影
- 使任何对象都不投射阴影
- 选择当前正在投射阴影的对象
阴影可以投射到模型和/或环境地面上。
注意
如果对象已在“平行光和阴影”窗口从投射阴影中删除,则该对象不会从场景中的其他任何光源投射阴影。
阴影疑难解答
如果看不到硬件阴影,请执行以下操作:
- 您可能没有启用阴影。确保已在“平行光和阴影”窗口中选择了“投射阴影”。
- 您当前的图形卡可能不支持交互式阴影。检查安装手册中的系统要求以验证您的图形卡是否合格。