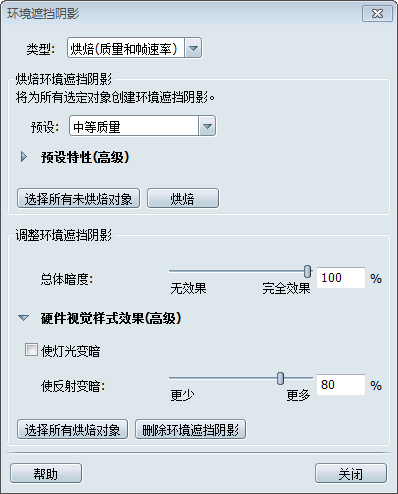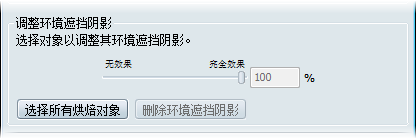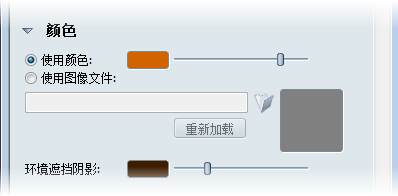将环境遮挡阴影烘焙(应用)到曲面上时,将为该曲面计算阴影位图。纹理会使曲面变暗,不管稍后将哪种材质应用于曲面。由于环境遮挡阴影对材质外观具有此变暗效果,因此 Autodesk 建议您在调整材质外观之前烘焙环境遮挡阴影。
默认情况下,烘焙环境遮挡阴影的计算基于对象参数化。为了获得最佳结果,请确保导入的对象不包含重叠顶点参数值。
在烘焙环境遮挡阴影之前,按 F7 键以确保法线朝外。(如果法线不朝外,可能会出现难以预测的结果。)检查曲面法线。
注意
如果重新加载或重新细化模型,则需要再次烘焙环境遮挡阴影。
性能警告
对于大型的复杂模型,计算环境遮挡阴影可能需要很长时间。要使工作流程最有效率,请尝试使用一个较小的、轻松可见的模型,以确保环境遮挡阴影实现您想要的效果。然后,确保仅在可见零件上计算环境遮挡阴影。如果计算所用时间过长,可以中断计算,但是将不应用阴影。
要设置烘焙环境遮挡阴影,请执行以下操作:
- 选择“外观”>“环境遮挡阴影”。将出现“环境遮挡阴影”窗口。
- 从“类型”框中选择“烘焙(质量和帧速率)”。
预览环境遮挡阴影将消失,并显示烘焙环境遮挡阴影。未烘焙的对象上不会显示环境遮挡阴影。
对于大多数情况,预设设置应已足够。使用较快的阴影预设可获得较快的计算(但是质量较差);使用较慢的预设可获得较高的质量。
- 选择要为之计算环境遮挡阴影的模型零件。
例如,您不需要为没有裂缝、孔或被遮蔽零件的模型的高亮度零件创建环境遮挡阴影。还应排除贴花和透明对象(如玻璃),确保它们不会遮蔽下面的曲面。为避免内部过暗,请在计算环境遮挡阴影之前排除顶部或盖子。(可选)在“环境遮挡阴影”窗口中单击“选择所有未烘焙对象”按钮。请避免一次烘焙过多对象,因为这可能需要很长时间并使用过多内存。
- 在优化场景时,您可能需要对环境遮挡阴影进行特定的调整;请参见: 环境遮挡阴影高级设置。
为避免出现拼接外观,请勿对模型的相邻曲面使用不同的设置。
- 单击“烘焙”。
Showcase 将开始计算以创建环境遮挡阴影。在此过程完成之前,请勿尝试使用 Showcase。
验证环境遮挡阴影贴图
要查看环境遮挡阴影贴图,请执行以下操作:
- 选择“外观”>“视觉样式库”。
- 在“视觉样式”界面中的“诊断”下,单击“环境遮挡阴影”图标。
材质将消失,以便您可以查看已为哪些对象计算环境遮挡阴影。
注意
虽然应用于曲面的材质可能会通过“自阴影颜色”参数来改变颜色,但是所有环境遮挡阴影都显示为灰度。(有关详细信息,请参见: 颜色参数。)
较暗的区域表示环境遮挡阴影最强的位置(例如,前一图像中的轮舱)。白色区域表示未应用遮挡阴影的位置。
注意
如果原始材质在某些曲面上可见,表示未对这些曲面应用环境遮挡阴影。
- 要在场景中恢复材质和环境遮挡阴影的显示,请单击“视觉样式”界面中“真实”下的“环境遮挡阴影”或“阴影和环境遮挡阴影”图标。
为单个曲面调整环境遮挡阴影
要使已应用环境遮挡阴影的特定曲面变亮或变暗,请执行以下操作:
- 选择要调整的曲面。
- 选择“外观”>“环境遮挡阴影”以打开“环境遮挡阴影”窗口。
- 可选:在“环境遮挡阴影”窗口中的“调整环境遮挡阴影”下,单击“选择所有烘焙对象”以调整所有环境遮挡阴影,而不是仅调整所选对象的环境遮挡阴影。
- 将滑块向左移动可使选定图像上的环境遮挡阴影变亮。
或者,在框中键入一个大于 100 的值可使环境遮挡阴影变暗。
- 要从选定对象中删除环境遮挡阴影,请单击“删除环境遮挡阴影”。
按材质调整环境遮挡阴影的颜色
每种材质都可以覆盖应用于它的环境遮挡阴影的颜色。这样,既可以按材质分配使环境遮挡阴影的效果变亮,也可以使其变为彩色。
要设置自阴影颜色,请执行以下操作:
- 选择已为其分配预期材质的对象。
- 按 Ctrl+M(或者选择“外观”>“材质特性”)打开“材质特性”窗口。
- 在“颜色”部分中,通过单击色样更改“环境遮挡阴影”颜色,或者通过调整滑块来调整总体亮度。
此颜色将过滤材质所应用于的对象上所有环境遮挡阴影的颜色和亮度。(黑色 = 默认的黑色环境遮挡阴影,白色 = 环境遮挡阴影不可见,彩色 = 当前材质顶部有彩色环境遮挡阴影)
有关如何创建和编辑材质的详细信息,请参见: 材质特性参数。