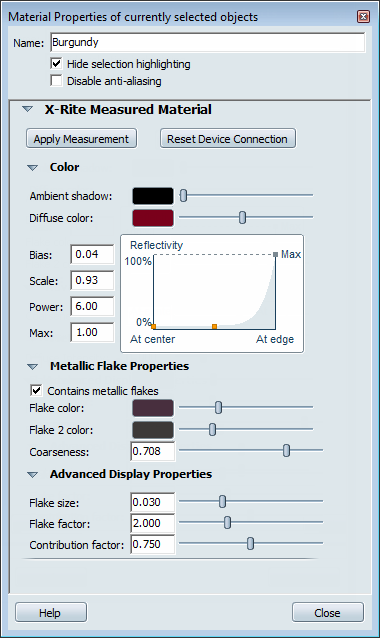X-Rite materials are derived from data scanned from real paint samples with an X-Rite MA98 spectrophotometer. They can be
applied to objects in the scene like any other material (except for Decals), and can have some basic parameters adjusted.
To create new X-Rite measured materials, you must be running the Professional version of Showcase, and you must have the X-Rite
MA98 Portable Multi-Angle Spectrophotometer and its associated add-in. (Enabling the add-in is described on this page under
"Enable the add-in.")
Color accuracy and monitor calibration
The measured materials displayed in Showcase are only visually accurate if the display system is calibrated. Perceived colors
can shift when moving from one display to another, particularly when using a laptop or an external monitor or projector. To
achieve good on-screen color and a definite relationship to the scanned material, use a monitor calibration device such as
the X-Rite i1 Display 2 or the X-Rite Color Munki. This should always be the first step, even if the shader is being used
for design purposes.
Enable the add-in
The X-Rite material presets can be used at any time, but to create new measured materials from the X-Rite device, the add-in
for the X-Rite MA98 must be installed into the Showcase user folder.
The X-Rite add-in can be used to adjust parameters on both the base and Professional versions of Showcase. However, measured
materials can only be created on Showcase Professional.
To install the add-in
- Copy the file “XRiteCustom.py” from Program Files\Autodesk\Showcase2014\extras\Interactive\ to the user folder at My Documents\Autodesk Showcase 2014\.
- Restart Showcase.
The UI for editing advanced material properties and connecting to the USB X-Rite device is enabled.
Note
The add-in remains enabled as long as either the original “XRiteCustom.py” or the compiled “XRiteCustom.pyo” files are in
the current user Showcase folder.
Acquire a measurement
To build a color from a measurement in Showcase, follow these steps after the add-in is enabled.
This can only be done with Autodesk Showcase Professional.
- Make sure the X-Rite MA98 drivers are installed and the device is connected and powered on.
- Copy an existing X-Rite material into the scene (either applied to an object, or right-click on the library material icon
and select
- Open the material properties with Ctrl-M if an object with the material is selected, or right-click on the material icon and
select
- Click .
- Measure the physical material with the X-Rite MA98 device.
- Click .
Note
Be sure to duplicate this material if additional measurements are needed for comparison or study. Each application of the
measured data overwrites the previous, without undo.
- Rename and Save your material to your custom library. See Work with the Materials interface
X-Rite Material Properties
Note
Editing the material properties should only be done when the measured material is a starting point for a more artistic interpretation.
All of these values will be automatically defined by the spectrophotometer readings of the actual material when the add-in
is enabled.
- Apply measurement (requires add-in and Showcase Professional)
-
Once a connection to the X-Rite MA98 has been established, and a measurement taken with the device, click this button to transfer
the data from the scanner to the material in Showcase.
Note
Do not use this button if no X-Rite MA98 is connected to the computer, or is not powered on.
- Reset device connection (requires add-in and Showcase Professional)
-
Use this button to re-establish a connection to the device if it has been lost or if an error occurred.
Note
Do not use this button if no X-Rite MA98 is connected to the computer, or is not powered on.
Color
- Ambient Shadow
-
Filters the color and brightness of any Ambient Shadows on the object that the material is applied to. (Black = default black
ambient shading, White = no ambient shading visible, Color = colored ambient shadows on top of the current material) For details
on how to create and control Ambient Shadows, see Apply ambient shadows
- Diffuse color
-
Sets the base color for the materials. For details on how to use the Color controls, see Change colors.
- Reflectivity
-
Metallic Flake Properties
- Contains metallic flakes
-
Enable metallic flakes in the material.
- Flake color
-
The Flake color is a differential color that represents the flake that is nearest to the surface of the material and is influenced
by the light color. Small modifications of this color can produce very different results.
- Flake 2 color
-
The Flake 2 color is a differential color that represents the flake that is deeper in the material, and is therefore predominantly
influenced by the pigment or flake effect.
- Coarseness
-
Adjust pixel-to-pixel contrast to increase or decrease coarseness of the flakes.
Advanced Display Properties
- Flake size (requires add-in)
-
The Flake Size describes the apparent size of the flake relative to the material. This is in the same units as the material
since the specification of the flake is done in object space (as opposed to texture space.) Decreasing this parameter results
in smoother surface coloration but will potentially decrease the performance of the shader. Setting this parameter to the
correct size is important particularly when rendering close-ups of the material.
- Flake factor (requires add-in)
-
The Flake Factor describes the density of the flakes in the material. Since it is very closely related to the Flake Size in
terms of its effects, modifications to this parameter also can affect performance and the perception of flakes in close-ups
of the material. In general, Autodesk recommends leaving this parameter at its default value of 4.
- Contribution factor
-
The Contribution Factor roughly corresponds to the flake orientation distribution. Artistically, it modifies the spread of
the flake highlight around specular.
Considerations and limitations
- Paints: X-Rite materials and measurements are only appropriate for metallic flake paints, rather than flat paints or other types of
paints.
- Anti-aliasing: The X-Rite measured material has the best visual appearance when anti-aliasing is enabled (from in the menu). For performance reasons, Autodesk recommends you enable this on idle processing instead of forcing a minimum setting.
Ray tracing at higher samples per pixel creates its own anti-aliasing.
- Connection: At this time, it is required that the MA98 measuring device be "tethered" to your computer. Removing the USB cord will not
automatically disconnect the device, but you may be required to choose again when reconnecting the device. Once a connection is reestablished, a measurement can then be taken.
- Illuminant/ Observer: Currently, the Illuminant/Observer pair is fixed at D65, 10 degrees.