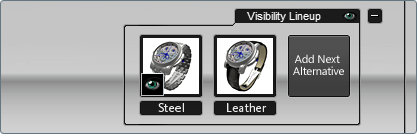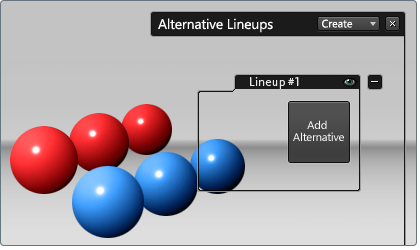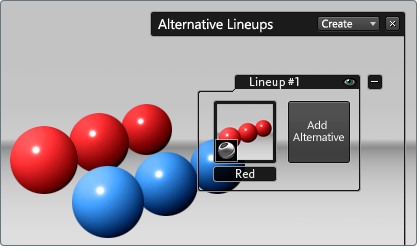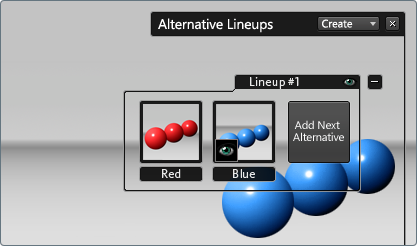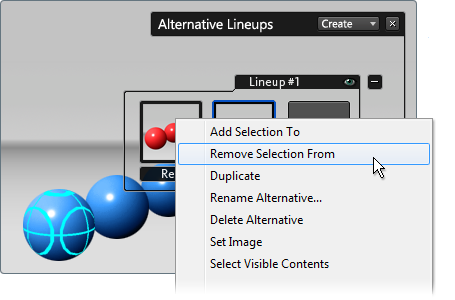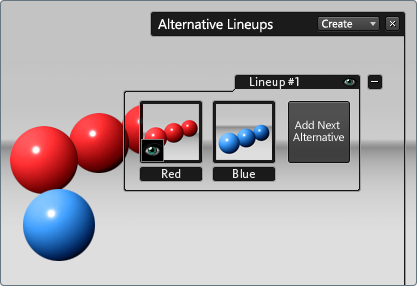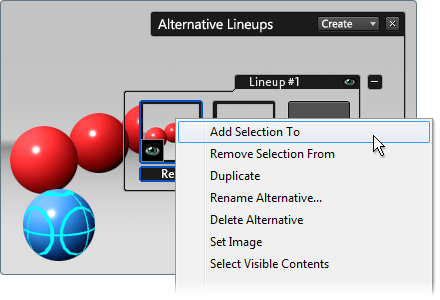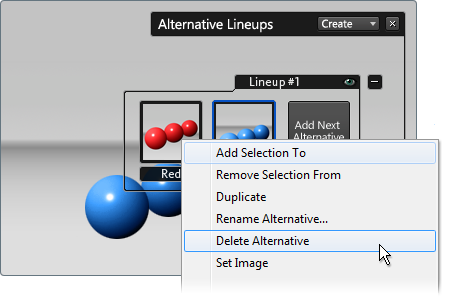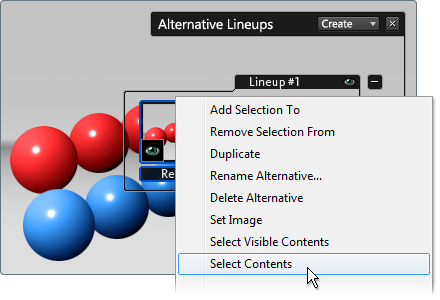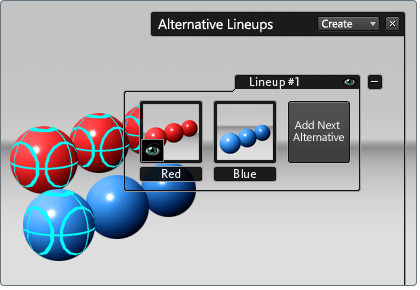Visibility lineups are collections of objects or their attributes that you hide or show as a unit in a scene. For example, all the parts that
make up a particular design for a hubcap.
Note
A scene may have any number of model alternative lineups, but any one object can be in only one model alternative at a time.
Create a model alternative lineup
- Press the A key to view the Alternatives interface.
- Click the button at the top of the alternatives list.
Note
If you do not see this button, you may be in presentation mode. Press Tab to get back to edit mode.
- A list of possible types of lineups appears. Select .
A new lineup is created to contain a new set of model alternatives.
- Select the objects in the scene that you want to add to the new alternative.
Note
If you cannot see the objects you want to add, they may already be assigned to another model alternative. You need to remove
them from the other model alternative before re-assigning them (see below).
- In the appropriate lineup, click the button (called if there are other alternatives in the lineup).
The selected objects are added to the lineup as a new alternative. The eye icon indicates the alternative is active and its
contents are visible.
- Double-click the name box to add a text label for easy identification of the alternative.
Note
When authoring alternatives, do not use special symbols like the “#” symbol within the names. If the Showcase file is ever
to be used through a web interface (either remotely or locally) special symbols will make it difficult or impossible to control
the alternatives using HTTP protocols.
Continuing this example, assume you select the blue objects and click . This would create a new alternative containing the blue objects and make it the active alternative. The red balls disappear,
since their alternative is no longer active.
Remove an object from an alternative
- Click on the alternative you want to work with to make it visible.
- Select the objects you want to remove from the alternative.
- From the alternative’s right mouse button menu, select Remove Selection From.
The object is no longer part of the alternative. It will still be visible for the current alternative, but will also be visible
for other alternatives:
Add an object to an alternative
- Select the objects you want to add to an existing alternative.
Note
If you cannot see the objects you want to add, they may already be assigned to another model alternative. You must remove
them from the other alternative before re-assigning them (see above).
- Click the alternative you want to work with.
- From the alternative’s right mouse button menu, select .
Delete an alternative
- Expand a lineup to view its alternatives. Select the alternative you want to work with.
- From the alternative’s right mouse button menu, select .
The alternative is deleted from the lineup. The objects in the alternative are not deleted, but they are now visible and selectable
for all other alternatives.
Select all objects from a particular alternative
- From the alternative’s right mouse button menu, select (or if you do not want to select hidden items).
- All objects in that alternative are now selected.
Select all objects in the entire lineup
Right-mouse-button click on the lineup name, then choose .