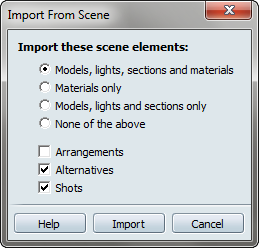You may want to import models, lights, materials, alternatives or shots from other scenes to:
- Compare different objects in the same scene.
- Create a scene containing several models.
- Import a model that is already decorated. Use alternatives or shots you’ve already set up in another scene.
- Reuse a lighting setup for multiple scenes.
To import another scene:
Note
To import scene files, you can drag them from Windows Explorer or the desktop directly onto the Autodesk Showcase window.
- Select
- Browse to and click on the A3S scene file you want to import into the scene.
Note
To import multiple scenes, hold down the Shift key and select all the scenes.
The Import from Scene window appears.
- Select one of the following:
- : Imports the models along with their materials, lights, and cross-sections.
- : The materials will appear in the category in the materials list.
- : If you select this, you will have to apply materials to the models later. This choice is best if you want to match material
assignments with those already used in the scene, or if the saved scene only contains a lighting setup to be re-used.
- : Select this if you only want to import the elements listed in the check boxes that follow.
- Select any of the check boxes provided to import alternatives, shots, and Organizer arrangements.
- Click . to add the selected items to your scene.
Note
If you have moved or rotated (transformed) other models in the scene, you can select an object that is already in the desired
position and copy its transform (). You can then select the object to be transformed and paste this transform onto it to move it to the same relative position
().