Die Benutzeroberfläche Materialien bietet eine flexible, visuelle Möglichkeit, alle Materialien in der aktuellen Szene und die Materialien in Ihren Bibliotheken anzuzeigen. Im oberen Bereich werden Materialien in der Szene und im unteren Bereich wird die verfügbare Materialbibliothek angezeigt. Durch das Anwenden von Bibliotheksmaterialien auf Objekte in einer Szene werden diese in den Abschnitt Materialien in der Szene kopiert. Weitere Informationen zum Arbeiten mit Materialien in Szenen erhalten Sie unter Arbeiten mit in einer Szene verwendeten Materialien.
So öffnen Sie die Benutzeroberfläche Materialien
Ändern der Größe der Benutzeroberfläche Materialien
Die Größe der Benutzeroberfläche Materialien kann geändert werden, um die Ansicht der Materialien oder die Ansicht der Szene dahinter zu maximieren. Die relative Größe der zwei Hauptkategorien für Materialien kann ebenfalls angepasst werden.
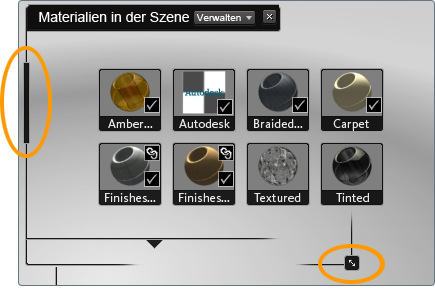
Das Symbol zum Ändern der Größe wird die Benutzeroberfläche nur auf 60 % der Breite Ihres Bildschirms ausdehnen und die Trennlinie zwischen den Bibliotheken und den Materialien in einer Szene verschieben, um in jedem Abschnitt mindestens eine Reihe von Symbolen oder zumindest die Titelbereiche anzuzeigen.
Verwalten von Materialbibliotheken
Benutzerdefinierte Materialien und häufig verwendete Materialien können in benutzerdefinierten Bibliotheken gespeichert werden, die in der Benutzeroberfläche Materialien angezeigt werden.
Hinzufügen von Materialbibliotheken
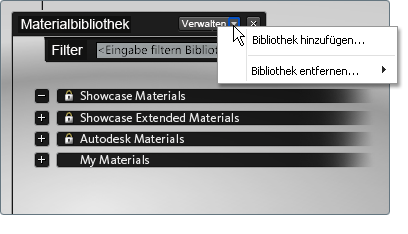
Wenn der Zielordner leer ist, wird darin eine neue Bibliothek erstellt. Wenn in dem Zielordner eine Materialbibliotheksbeschreibung vorhanden ist, wird der Inhalt zu der neuen Bibliothek hinzugefügt.
Vorgabegemäß wird die Benutzerbibliothek "Meine Materialien" während der Installation erstellt.
Entfernen einer Materialbibliothek
Hinzufügen eines Materials zu einer Bibliothek
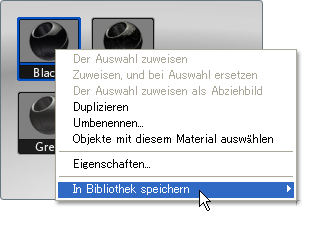
Wählen Sie die Bibliothek und die Kategorie aus, in der bzw. unter der Sie das Material speichern möchten. Wenn Sie eine neue Bibliothek benötigen, wählen Sie Neue Bibliothek... aus, und navigieren Sie anschließend zu einem Verzeichnis. Wenn Sie eine neue Kategorie benötigen, wählen Sie Neue Kategorie... aus.