This feature is available only in Autodesk Showcase Professional.
Unless no slides exist yet, one slide is always marked as the ‘current’ slide, indicated by a checkmark in the lower left corner of the slide. A storyboard has only one current slide at a time. To select the slide (which also marks it as current), click the slide.
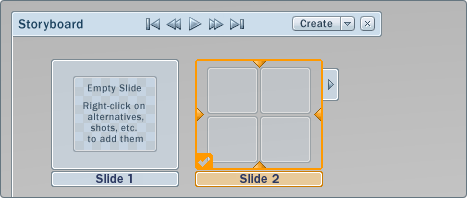
You can rearrange slides only in Authoring Mode.
Drag the slide you want to move to the new location.
You can rename slides only in Authoring Mode.
To give a slide a more intuitive name:
You can also right-click the slide and select Rename from the menu that appears.
Change the duration of a slide
You can change the duration of slides only in Authoring Mode.
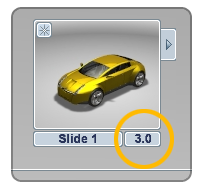
To change the duration of a slide:
You can also right-click the slide and select Change duration from the menu that appears.
Create a snapshot icon to easily recognize a slide
You can create snapshot icons only in Authoring Mode.
To make it easy to see what’s in a slide:
You can duplicate slides only in Authoring Mode.
To duplicate a slide, right-click the slide, then select Duplicate. The slide is inserted to the right of the slide you clicked.
You can delete slides only in Authoring Mode.
Right-click the slide and select Delete from the menu that appears.