ペイント > ペイント レイヤ マスク >
ペイント レイヤ マスクを使用すると、ペイント レイヤ内にあるデータを破壊せずに、ペイント レイヤの適用を変更できます。これは、既に除去されている領域を復元できる非破壊的ワークフローの一部です。
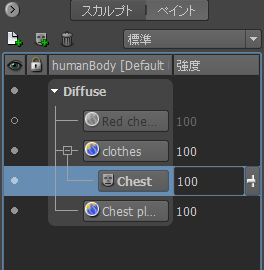
レイヤ マスクを追加するには、ペイント レイヤが少なくとも 1 つは必要です。[レイヤ]ウィンドウで  をクリックすると、選択したペイント レイヤの下にペイント レイヤ マスクが追加されます。
をクリックすると、選択したペイント レイヤの下にペイント レイヤ マスクが追加されます。
すべてのレイヤ マスクは既定で作成時に表示されます。レイヤ マスクを折り畳む場合は、ペイント レイヤ名の左にある(-)記号をクリックします。ペイント レイヤの下にあるすべてのレイヤ マスクが非表示になり、ペイント レイヤ名の横にある記号が(+)に変わります。(+)記号をクリックすると、レイヤ マスクが表示されます。
| 目的 | 操作 |
| ペイント レイヤ マスクの効果を調整する | [強度]列のレイヤ マスク値をダブル クリックし、新しい値を入力するか、スライダを上下にドラッグして値を増減します。 |
| ペイント レイヤ マスクの名前を変更する | レイヤ マスク名をダブル クリックして、新しい名前を入力します。 |
| ペイント レイヤ マスクの表示と非表示を切り替える | [表示]列のペイント レイヤまたはレイヤ マスクの左にある  をクリックします。 をクリックします。 が中空円として表示され、名前がグレーで表示されている場合は、レイヤは表示されません。詳細については、「ペイント レイヤの表示と非表示を切り替える」を参照してください。 が中空円として表示され、名前がグレーで表示されている場合は、レイヤは表示されません。詳細については、「ペイント レイヤの表示と非表示を切り替える」を参照してください。
|
| ペイント レイヤ マスクを更新する | レイヤ マスクを選択して  をクリックするか、レイヤ マスクを右クリックして、[選択した内容を更新]を選択します。詳細については、「[ペイント レイヤ]ウィンドウ」を参照してください。 をクリックするか、レイヤ マスクを右クリックして、[選択した内容を更新]を選択します。詳細については、「[ペイント レイヤ]ウィンドウ」を参照してください。
|
| Photoshop からペイント レイヤ マスクを読み込む | レイヤ マスクを選択して  をクリックするか、レイヤ マスクを右クリックして、[チャネルを PSD から読み込み]を選択します。詳細については、「[ペイント レイヤ]ウィンドウ」を参照してください。 をクリックするか、レイヤ マスクを右クリックして、[チャネルを PSD から読み込み]を選択します。詳細については、「[ペイント レイヤ]ウィンドウ」を参照してください。
|
| Photoshop にペイント レイヤ マスクを書き出す | レイヤ マスクを選択して  をクリックするか、レイヤ マスクを右クリックして、[チャネルを PSD に書き出し]を選択します。詳細については、「[ペイント レイヤ]ウィンドウ」を参照してください。 をクリックするか、レイヤ マスクを右クリックして、[チャネルを PSD に書き出し]を選択します。詳細については、「[ペイント レイヤ]ウィンドウ」を参照してください。
|
| ペイント レイヤ マスクを変換してメッシュ上の値をフリーズする | レイヤ マスクを選択して  をクリックするか、レイヤーマスクを右クリックして、[選択した内容からフリーズ]を選択します。詳細については、「ペイント レイヤに基づいてメッシュをフリーズする」を参照してください。 をクリックするか、レイヤーマスクを右クリックして、[選択した内容からフリーズ]を選択します。詳細については、「ペイント レイヤに基づいてメッシュをフリーズする」を参照してください。
|
| ペイント レイヤ マスクの色を調整する | レイヤ マスクを選択して  をクリックするか、レイヤ マスクを右クリックして、[カラーを調整]を選択します。詳細については、「[ペイント レイヤ]ウィンドウ」を参照してください。 をクリックするか、レイヤ マスクを右クリックして、[カラーを調整]を選択します。詳細については、「[ペイント レイヤ]ウィンドウ」を参照してください。
|