Il est recommandé d'utiliser une tablette et un stylet Wacom® afin de tirer pleinement parti des fonctions de sculpture de Mudbox. Toutefois, dans Mudbox, vous pouvez sculpter à l'aide d'une souris classique à trois boutons.
Mudbox utilise une configuration de souris à trois boutons similaire à celle de Maya® pour les mouvements de caméra. Vous devez configurer les boutons supérieur et inférieur de votre stylet Wacom, de sorte qu'ils se comportent de la même manière que les boutons droit et gauche de la souris.
Les instructions suivantes présentent deux options pour configurer le comportement des boutons latéraux de votre stylet Wacom. Choisissez l'option adaptée à votre flux de travail.
Les derniers pilotes logiciels de votre tablette Wacom® sont disponibles ici :
http://www.wacom.com/productsupport/select.cfm
Pour définir les propriétés de la tablette Wacom - option 1
Les instructions suivantes décrivent comment définir les propriétés du stylet pour les fonctions des boutons central et droit de la souris (panoramique et travelling), lorsque la touche Alt est enfoncée et que la pointe du stylet est placée moins de 0,25 pouces au-dessus de la surface de la tablette et déplacée latéralement ou de haut en bas.
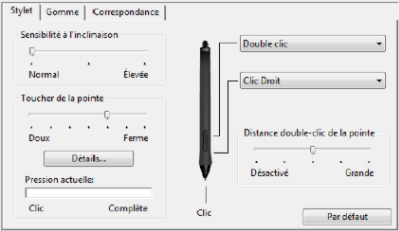
Avec cette configuration, les actions de la caméra fonctionnent comme suit :
| Action de la caméra | Action de la souris | Action du stylet de la tablette |
|---|---|---|
| Rotation sur l'axe vertical/horizontal | Alt + clic gauche-glisser | Alt + glisser sur la surface de la tablette. Dans la Vue 3D, la caméra effectue une rotation sur l'axe vertical ou horizontal autour de son centre d'intérêt. |
| Panoramique | Alt + clic milieu-glisser | Alt + clic milieu-glisser, déplacement latéral du stylet avec la pointe du stylet placée légèrement au-dessus de la surface de la tablette. Dans la Vue 3D, la caméra se déplace latéralement ou de haut en bas. |
| Travelling | Alt + clic droit-glisser | Alt + clic droit-glisser, déplacement latéral du stylet avec la pointe du stylet placée légèrement au-dessus de la surface de la tablette. Dans la Vue 3D, la caméra se déplace vers ou à l'opposé de son centre d'intérêt. |
Pour définir les propriétés de la tablette Wacom - option 2
Si vous trouvez inapproprié le fait de survoler la tablette avec le stylet pour les actions de caméra (clic milieu et droit), vous pouvez configurer votre tablette Wacom comme suit. Avec cette option, vous devez d'abord appuyer sur le bouton latéral, puis cliquer sur la surface de la tablette à l'aide du stylet pour effectuer la fonction (clic droit, clic milieu) affectée au bouton latéral.
Avec cette configuration, les actions de la caméra fonctionnent comme suit :
| Action de la caméra | Action de la souris | Action du stylet de la tablette |
|---|---|---|
| Rotation sur l'axe vertical/horizontal | Alt + clic gauche-glisser | Appuyez sur la touche Alt, puis faites glisser la pointe du stylet sur la surface de la tablette. Dans la Vue 3D, la caméra effectue une rotation sur l'axe vertical ou horizontal autour de son centre d'intérêt. |
| Panoramique | Alt + clic milieu-glisser | Appuyez sur la touche Alt, puis sur le bouton latéral du stylet correspondant au bouton du milieu. Appliquez la pointe du stylet sur la surface de la tablette. Déplacez ensuite le stylet sur le côté ou de haut en bas. Dans la Vue 3D, la caméra se déplace latéralement ou de haut en bas. |
| Travelling | Alt + clic droit-glisser | Appuyez sur la touche Alt, puis sur le bouton latéral du stylet correspondant au bouton droit. Appliquez la pointe du stylet sur la surface de la tablette. Déplacez ensuite le stylet latéralement. Dans la Vue 3D, la caméra se déplace vers ou à l'opposé de son centre d'intérêt. |
Configuration de la tablette sous Linux
Cette rubrique fournit des informations détaillées sur la configuration d'une tablette Wacom sous Linux Red Hat 5.4 et Fedora Core 11. Les étapes suivantes supposent que vous utilisez une tablette Wacom Intuos USB.
Les pilotes Wacom Linux installés avec RHEL 5.4 prennent en charge la plupart des tablettes. Si vous disposez d'une ancienne tablette, vous pouvez utiliser ces pilotes et effectuer les étapes suivantes pour configurer la tablette.
Section "InputDevice" Driver "wacom" Identifier "stylus" Option "Device" "/dev/input/wacom" # USB ONLY Option "Type" "stylus" Option "USB" "on" # USB ONLY EndSection
Section "InputDevice" Driver "wacom" Identifier "eraser" Option "Device" "/dev/input/wacom" # USB ONLY Option "Type" "eraser" Option "USB" "on" # USB ONLY EndSection
Section "InputDevice" Driver "wacom" Identifier "cursor" Option "Device" "/dev/input/wacom" # USB ONLY Option "Type" "cursor" Option "USB" "on" # USB ONLY EndSection
Cela empêche le périphérique Wacom d'être envoyé au périphérique d'entrée, ce qui permet de convertir les valeurs en relatif/absolu.