Um alle Vorteile der Mudbox Formen-Funktionen nutzen zu können, wird empfohlen, ein Wacom®-Zeichentablett zu verwenden. Sie können jedoch auch mit einer Standard-3-Tasten-Maus in Mudbox mit den Formen-Funktionen arbeiten.
Mudbox verwendet eine 3-Tasten-Maus-Konfiguration für Kameravorgänge ähnlich wie Maya® . Sie müssen die obere und untere Taste an Ihrem Wacom-Stylus so konfigurieren, sodass diese wie die rechte und mittlere Maustasten fungieren.
Die folgenden Anweisungen bieten Ihnen zwei Optionen zur Konfiguration des Verhaltens der seitlichen Tasten an Ihrem Wacom-Stylus. Wählen Sie die Option, die am besten auf Ihre Anforderungen zutrifft.
Die aktuellen Software-Treiber für Ihr Wacom®-Zeichentablett sind hier verfügbar:
http://www.wacom.com/productsupport/select.cfm
Festlegen der Wacom-Tablett-Eigenschaften – Option 1
Mit den folgenden Anweisungen wird beschrieben, wie Sie die Stylus-Eigenschaften für die mittlere und rechte-Klickfunktionen (Spur und Dolly) einrichten, wobei Sie die ALT-Taste gedrückt halten und die Stylus-Spitze etwa 0,5 cm oberhalb der Tablettoberfläche gehalten und seitlich oder auf- und abwärts bewegt wird.
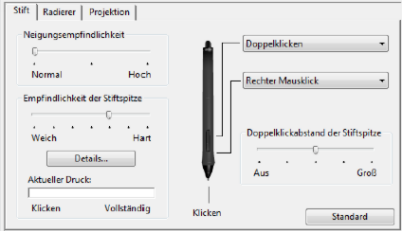
Mit dieser Einrichtung funktionieren die Kamera-Aktionen wie folgt:
| Kameravorgang | Mausaktion | Zeichentablettaktion |
|---|---|---|
| Senken | ALT + linke Maustaste-Ziehen | ALT + auf Tablettoberfläche ziehen. Die Kamera senkt sich in der 3D-Ansicht aus dem Fokusmittelpunkt. |
| Spur | ALT + mittlere Maustaste-Ziehen | ALT + mittlere Maustaste-Ziehen, bewegen Sie dabei den Stylus zur Seite und halten Sie die Stylus-Spitze leicht über der Tablettoberfläche. Die Kamera bewegt sich in der 3D-Ansicht seitwärts oder nach oben und unten. |
| Dolly | ALT + rechte Maustaste-Ziehen | ALT + rechte Maustaste-Ziehen, bewegen Sie dabei den Stylus zur Seite und halten Sie die Stylus-Spitze leicht über der Tablettoberfläche. Die Kamera bewegt sich in der 3D-Ansicht aus dem bzw. zum Fokusmittelpunkt. |
Festlegen der Wacom-Tablett-Eigenschaften – Option 2
Wenn Sie feststellen, dass es umständlich ist, mit dem Stylus auf der Tablettoberfläche Mittel- und Rechts-Klick-Kamera-Aktionen zu steuern, können Sie das Wacom-Zeichentablett anhand der folgenden Methode konfigurieren. Bei dieser Option müssen Sie zuerst die seitliche Taste des Stylus drücken und dann mit der Stylus-Spitze auf die Tablettoberfläche klicken, um eine beliebige der Taste zugewiesenen Klick-Funktion (Rechts-Klick, Mittel-Klick) auszuführen.
Mit dieser Einrichtung funktionieren die Kamera-Aktionen wie folgt:
| Kameravorgang | Mausaktion | Zeichentablettaktion |
|---|---|---|
| Senken | ALT + linke Maustaste-Ziehen | Drücken Sie die ALT-TASTE, und ziehen Sie die Stylus-Spitze auf der Tablettoberfläche. Die Kamera senkt sich in der 3D-Ansicht aus dem Fokusmittelpunkt. |
| Spur | ALT + mittlere Maustaste-Ziehen | Drücken Sie bei gedrückter ALT-Taste die Seitentaste am Stylus für die mittlere Maustaste. Berühren Sie mit der Stylus-Spitze die Tablettoberfläche. Verschieben Sie sie dann seitlich oder nach oben und unten. Die Kamera bewegt sich in der 3D-Ansicht seitwärts oder nach oben und unten. |
| Dolly | ALT + rechte Maustaste-Ziehen | Drücken Sie bei gedrückter ALT-Taste die Seitentaste am Stylus für die rechte Maustaste. Berühren Sie mit der Stylus-Spitze die Tablettoberfläche. Verschieben Sie sie dann seitlich. Die Kamera bewegt sich in der 3D-Ansicht aus dem bzw. zum Fokusmittelpunkt. |
Einrichten eines Zeichentabletts unter Linux
Dieser Abschnitt enthält Informationen zum Konfigurieren eines Wacom-Zeichentabletts für Red Hat 5.4 und Fedora Core 11 Linux. Bei diesen Schritten wird vorausgesetzt, dass Sie ein Wacom Intuos USB-Tablett verwenden.
Die mit RHEL 5.4 installierten Linux Wacom-Treiber unterstützen die meisten Tabletts. Wenn Sie ein älteres Tablett haben, können Sie diese Standard-Treiber verwenden und mit folgenden Schritten das Tablett konfigurieren.
Section "InputDevice" Driver "wacom" Identifier "stylus" Option "Device" "/dev/input/wacom" # USB ONLY Option "Type" "stylus" Option "USB" "on" # USB ONLY EndSection
Section "InputDevice" Driver "wacom" Identifier "eraser" Option "Device" "/dev/input/wacom" # USB ONLY Option "Type" "eraser" Option "USB" "on" # USB ONLY EndSection
Section "InputDevice" Driver "wacom" Identifier "cursor" Option "Device" "/dev/input/wacom" # USB ONLY Option "Type" "cursor" Option "USB" "on" # USB ONLY EndSection
Dadurch wird verhindert, dass das Wacom-Gerät als Eingabegerät erkannt wird, wodurch die Werte in relative statt absolute Werte umgewandelt werden.