In Mudbox können Sie Filme von Ihren Formungs- und Farbgestaltungsarbeiten aufzeichnen. Mithilfe von Filmen können Sie Ihre Arbeiten anderen vorführen oder Anleitungsvideos erstellen, die zeigen, wie ein bestimmter Arbeitsablauf ausgeführt wurde. Sie können:
Sie können während der Arbeit in Mudbox einen Film Ihrer Aktionen auf dem Bildschirm aufzeichnen. Dafür verwenden Sie Film aufzeichnen (Rendern > Film aufzeichnen).
Das Fenster Film aufzeichnen wird angezeigt.
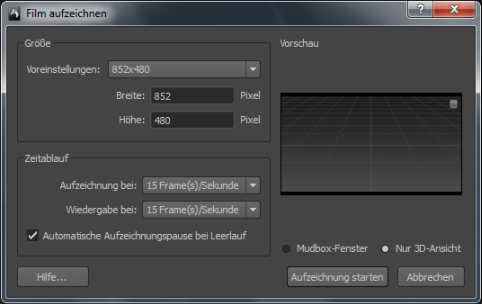
Mithilfe der Vorschau können Sie feststellen, wie sich die Voreinstellungen auf den Bildbereich des Films auswirken.
Wenn Sie für Aufzeichnung bei und Wiedergabe bei identische Geschwindigkeiten festlegen, wie z. B. 15 Frames pro Sekunde (FPS), erhalten Sie einen Film, dessen Zeitablauf Ihren Aktionen auf dem Bildschirm in Echtzeit entspricht. Wird für Aufzeichnung bei eine niedrigere Bildfrequenz in Kombination mit einer relativ hohen Geschwindigkeit für Wiedergabe bei gewählt, entsteht ein Film, der ähnlich wie ein Zeitraffervideo schneller wiedergegeben wird. Das ist nützlich, wenn Sie einen Film aufzeichnen möchten, der Ihre Aktionen auf dem Bildschirm viel schneller als in Echtzeit wiedergibt. Probieren Sie diese Einstellungen aus, um die ideale Kombination für Ihre speziellen Anforderungen zu finden.
Die Option Automatische Aufzeichnungspause bei Leerlauf verhindert das Aufzeichnen unerwünschter Frames, indem sie die Aufnahme unterbricht, wenn der Cursor nicht aktiv ist. Sobald der Cursor wieder bewegt wird, wird die Aufzeichnung automatisch fortgesetzt. Sie ist standardmäßig aktiviert.
Im Anwendungsfenster erscheint unten rechts ein Fenster, in dem ein numerischer Countdown den Beginn der Aufzeichnung anzeigt. Sobald die Aufzeichnung beginnt, werden zwei neue Schaltflächen in der rechten unteren Ecke der Statuszeile angezeigt. Der Name dieser Schaltflächen variiert je nach dem Aufnahmestatus.
Klicken Sie auf die (je nach Status der Aufnahme) angezeigten Schaltflächen Pause oder Fortsetzen. Wenn z. B. die Aufnahme automatisch angehalten wurde, wird die Schaltfläche Fortsetzen angezeigt.
Das Fenster Bildschirmaufzeichnung abgeschlossen wird angezeigt.
Nach dem Abschluss erscheint die Meldung Filmdatei wurde erfolgreich erstellt in exponierter Anzeige. Nachdem Sie die Film-Frames gespeichert und in einem Film kompiliert haben, erscheint der Film automatisch in einem Film-Player-Fenster, wo Sie ihn wiedergeben können.
Aufzeichnen eines Drehscheibenfilms
Bei der Aufzeichnung eines Drehscheibenfilms wird eine Animation erzeugt, in der sich das Modell über einen festgelegten Zeitraum um 360 Grad dreht. Diese Funktion eignet sich hervorragend zur Präsentation von Skulpturen aus verschiedenen Perspektiven.
Drehscheibenfilm erstellen rendert jeden Film-Frame. Das bedeutet, dass Filme von hoher Qualität mit größeren Auflösungen als der 3D-Ansicht erzeugt werden können.
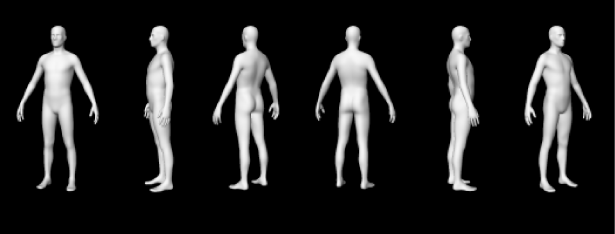
Das Fenster Drehscheibenfilm erstellen wird angezeigt.
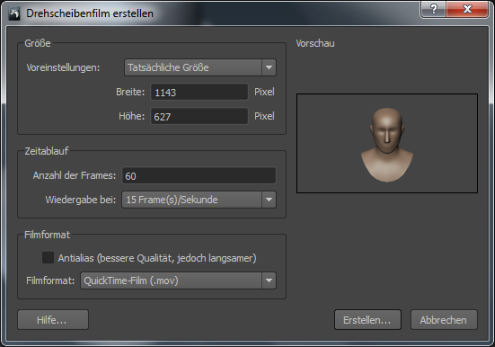
Mithilfe der Vorschau können Sie feststellen, wie sich die Voreinstellungen auf den Bildbereich des Films auswirken.
Die vorgegebene Einstellung von 60 Frames erzeugt bei der Wiedergabe mit einer Bildfrequenz von 15 Frames pro Sekunde einen Drehscheibenfilm mit einer Dauer von 4 Sekunden. Wenn Sie den Film-Player auf Endloswiedergabe einstellen, wird die Drehscheibe als Endlosanimation wiedergegeben. Um eine ideale Abspielgeschwindigkeit Ihrer speziellen Drehscheibe zu erzielen, erhöhen oder verringern Sie die Werte für den Zeitablauf.
Nach dem Abschluss erscheint die Meldung Filmdatei wurde erfolgreich erstellt in exponierter Anzeige. Nachdem Sie die Film-Frames in einem Film kompiliert haben, erscheint der Film automatisch in einem Film-Player-Fenster, wo Sie ihn wiedergeben können.