Geformte Details können Sie in einem oder mehreren Formen-Layern speichern. Formen-Layer speichern Änderungen am Netz und ermöglichen das Erstellen und Bearbeiten von geformten Elementen, die Aufrechterhaltung der Trennung von Änderungen und das Verschmelzen geformter Details zwischen verschiedenen Layern. Zum Anzeigen und Verwalten von Layern verwenden Sie das Fenster Layer.
 ), und wählen Sie Neuer Layer aus der Liste (oder Sie klicken auf das Symbol Neuer Layer
), und wählen Sie Neuer Layer aus der Liste (oder Sie klicken auf das Symbol Neuer Layer  ).
). 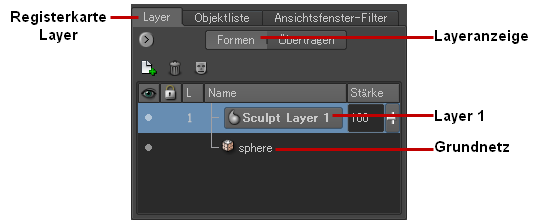
Ein neuer Layer mit der Bezeichnung Formen-Layer 1 wird erstellt und zum aktiven Layer. Mudbox speichert alle Informationen zu allen Formen-Vorgängen, die Sie auf diesem Layer durchführen, bis Sie einen anderen Layer auswählen oder die Unterteilungsebenen ändern.
 ).
).
Die am Formen-Layer 1 geformten Details verschwinden, wenn der Layer nicht sichtbar ist.
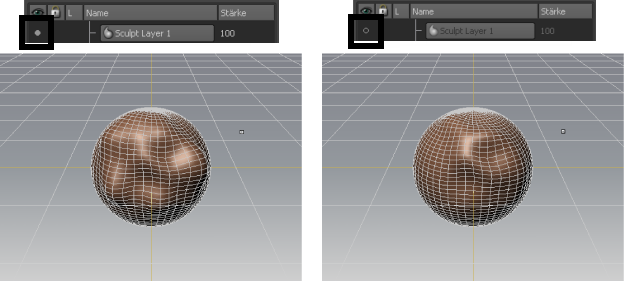
Sie können die Einstellung Stärke (neben dem Layernamen) für den gesamten Formen-Layer so verringern, dass die Formung ohne Datenverlust (vorübergehend) ausgeblendet wird. Der Wert Stärke funktioniert auch als Multiplikator; Sie können die geformten Informationen auf dem Layer durch die Eingabe von Werten über 100 oder negativen Werten entweder verstärken oder umkehren.
Wenn Sie die Formung in lokalisierten Bereichen eines Formen-Layers vorübergehend ausblenden möchten, können Sie die geformten Bereiche mit dem Maske-Pinsel bemalen. Weitere Informationen finden Sie unter Maskieren von Formung auf einem Layer.
Mit Schablonen können Sie Bilder verwenden, um interessante Details in einem Modell zu formen. Mudbox-Schablonen haben eine ähnliche Funktion wie in der realen Welt verwendete Schablonen: Schwarze Werte im Schablonenbild schützen das Netz, weiße Bereiche im Schablonenbild ermöglichen dem Formen-Werkzeug, Netzscheitelpunkte zu durchlaufen und zu beeinflussen.

In den folgenden Schritten werden Sie eine neue Kugel für die Arbeit mit Schablonen erstellen.
In der 3D-Ansicht wird eine neue polygonale Kugel angezeigt.
Einige Schablonen haben kaum Auswirkung, wenn das Modell nicht entsprechend stark unterteilt ist.
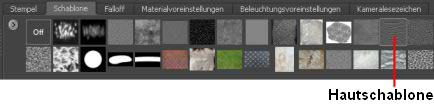
Verwenden Sie die folgenden Kurzbefehle, wenn Sie die Position der Schablone in der 3D-Ansicht ändern müssen:

Die Schablone wird während der Mausbewegung ausgeblendet, damit Sie den betroffenen Bereich auf dem Modell sehen können.

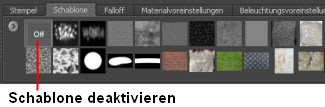
 Vorherige Lektion Formen eines Modells Vorherige Lektion Formen eines Modells
|
Nächste Lektion Bemalen eines Modells 
|