 > Export Channel to PSD from the window menu button.)
> Export Channel to PSD from the window menu button.)
The paint channel containing the multiple paint layers is exported as an 8 bit (RGBA) .psd file. Photoshop launches automatically, and the file appears in the Canvas view.
If Photoshop does not launch automatically, see Troubleshoot paint layers.
If the texture is composed of multiple UV tiles, a separate .psd file is created for each tile. The origin tile file name (U0, V0) is named similar to the file name you specify. Non-origin UV tile files have their tile position appended to their file name (for example: <layername>_unumber_vnumber appended to the file names where number specifies the starting point in UV space for that tile.
The Layers window in Photoshop (Hotkey: F7) displays the paint layers you exported from Mudbox with two additional layers: Mudbox Base Mesh located at the top of the layer stack, and the Mudbox <channel name> Background layer at the bottom.
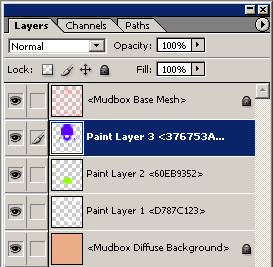
If the Mudbox paint channel contained paint layers with different resolutions and file formats when exported, the images are scaled to the same resolution as the highest resolution image within the exported channel. Any images that get scaled during import are subsequently returned to their original resolution, bit depth, and file format when the paint channel is re-imported to Mudbox using Import Channel from PSD.
You can turn the visibility on or off for any layer as you work in Photoshop but these settings will be ignored when the file is re-imported to Mudbox.
In general, the channel export and import workflow requires that you not delete or change the order of the original layers or make changes to the layer blend modes or opacity settings from how they were originally exported. These changes will adversely affect re-importing the file to Mudbox.
 > Import Channel from PSD from the window menu button.)
> Import Channel from PSD from the window menu button.)
The Open browser window appears.
When you import the .psd file into the original file in Mudbox using Import Channel from PSD it determines what edits were made on the paint layers and imports only the layers that changed since the export, scales them if required, and converts them back to their original bit depth. The contents of the Mudbox Base Mesh and Mudbox <channel name> Background layers are ignored during the re-import.
When re-importing a paint channel containing multiple UV tiles Mudbox attempts to load one .psd file per UV tile. The origin tile (U0, V0) is loaded by selecting the specified .psd file name as usual and the associated non-origin tiles are subsequently loaded automatically. If a .psd file for a non-origin tile is missing, it is ignored and the associated UV tile is not updated in Mudbox.