In some cases, it’s useful to paint on a flattened version of your model (as it appears in the UV View).
Flatten to UV Space (Hotkey: Alt + T) lets you paint on a flattened representation of the mesh, within the 3D View.
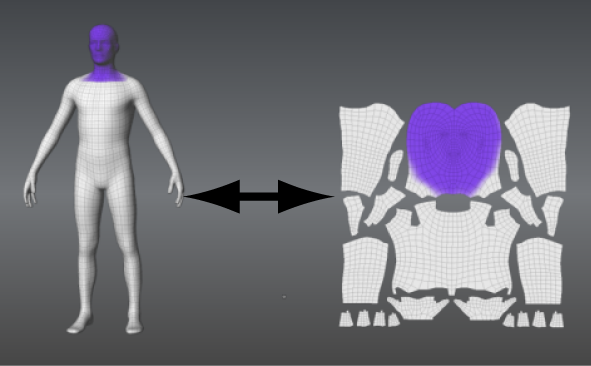
Flatten to UV Space creates a copy of the selected model with vertex positions that are identical to the UV texture coordinates of the original 3D model, so you can paint or edit your textures on the flattened version. The original model is temporarily invisible to let you paint on the 2D copy.
When the model is laid out flat, it’s easy to see how the painted textures correlate to the UV shells, without having to switch to the UV View.
Since all components of the model are visible in a flattened layout, you can:
You can also use Flatten to UV Space for minor repositioning of UV texture coordinates on the flattened 2D version. See To adjust UV positions on a flattened model.
You can flatten multiple objects at once by selecting them with the Objects selection tool.
A flattened copy of the selected model is created with vertex positions that are identical to the UV texture coordinates on the original model. The model appears unfolded exactly like its associated UVs, generally in multiple flattened pieces.
The original 3D version of the model is temporarily invisible. By default, the flattened model appears in the same camera position as the 3D version.

If you flatten multiple meshes at once, they may appear stacked in the 3D View. You can select and translate each mesh to separate them for painting.
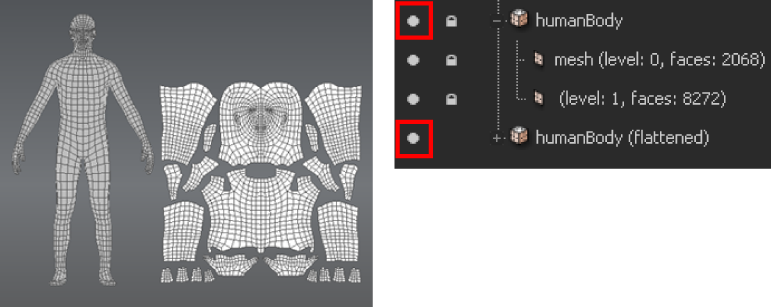
Now you can paint on either version of the model and the associated texture maps update automatically.
To adjust UV positions on a flattened model
You can use Flatten to UV Space to perform basic repositioning of UV texture coordinates on a flattened 2D version of a model.
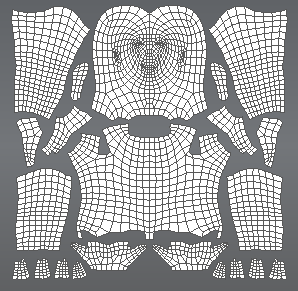
The Pinch, Grab, or Smear tools can perform basic UV position adjustments on the model since they work within the plane of the flattened surface as opposed to along the normal. Other sculpt tools displace the vertices normal to the mesh so are not suitable for UV edits. For more extensive UV modifications, it is recommended that you use another application with UV editing capabilities.
You can flatten multiple objects at once by selecting them with the Objects selection tool.
A flattened copy of the selected model is created with vertex positions that are identical to the UV texture coordinates on the original model. The model appears unfolded exactly like its associated UVs, generally in multiple flattened pieces.
The original 3D version of the model is temporarily invisible. By default, the flattened model appears in the same camera position as the 3D version.

If you flatten multiple meshes at once, they may appear stacked in the 3D View. You can select and translate each mesh to separate them for painting.
The UV edits modify the appearance of the applied texture map.