Painting >

The Create New Paint Layer window appears.
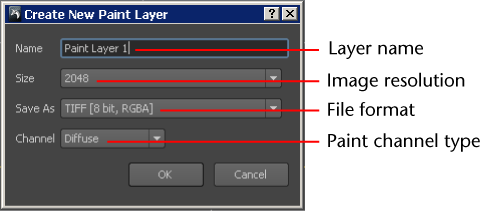
For example, if you want the paint to appear as the diffuse base color material for the model, select Diffuse (default). For more information on the channel types, see Channel.
How the paint appears depends on the Channel you set for the paint layer.