You can load a video file in a MotionBuilder scene via the File menu, the Navigator (window) Scene browser, or the Asset browser. The end result differs depending on the procedure you choose and on the file type you choose to load.
If you load a video file containing video and audio via the Asset browser and drag it to the Viewer window to Add to Scene, the asset's video and audio is loaded in the Navigator window's Scene browser:
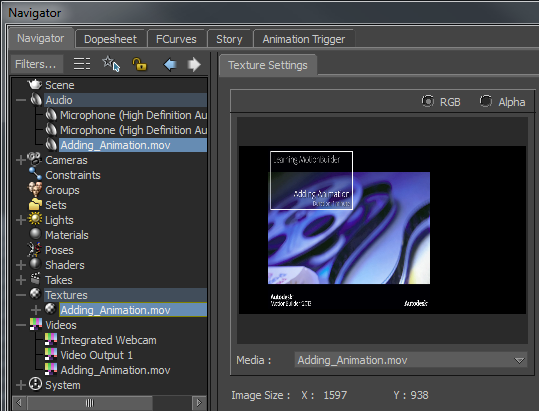
Navigator window showing file's audio and file's video added as texture and video assets
To load a video file with audio in the Viewer window via the Asset browser:
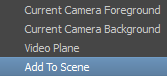

The asset's audio is imported to the Navigator window's Audio branch, and the asset's video is imported to the Navigator window's Textures branch and Videos branch. This enables you to use and set the audio, texture, and video settings of the imported file.
If you load a video file containing video and audio via the Asset browser and drag it to the Videos' branch in the Navigator window:
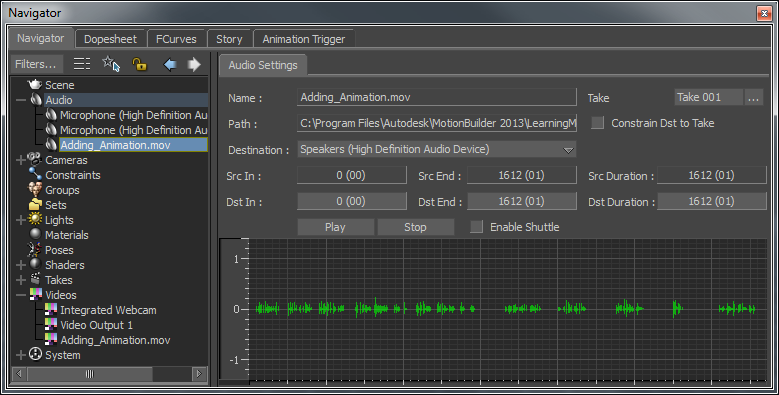
Navigator window showing file's audio settings and file's video added as video asset
To load a video asset from the Asset browser to the Navigator window Scene browser:
To load a video asset from the Asset browser to the Navigator window Scene browser:
If you load a video file containing video and audio via File > Import Video, the asset's video is loaded in the Navigator window's Scene browser:
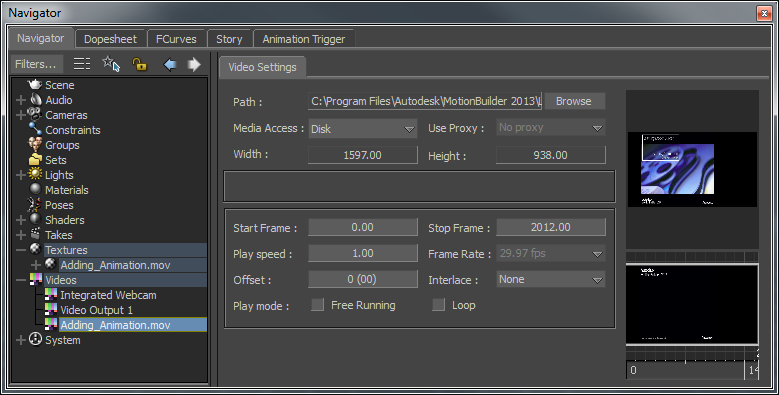
Navigator window showing only file's video added as video asset and video texture
If you load a video file containing video and audio via the Scene browser's Videos branch, the asset's video is loaded in the Navigator (window) Scene browser:
To add a video asset to the scene via File  Import Video:
Import Video:
 Import Video.
Import Video. 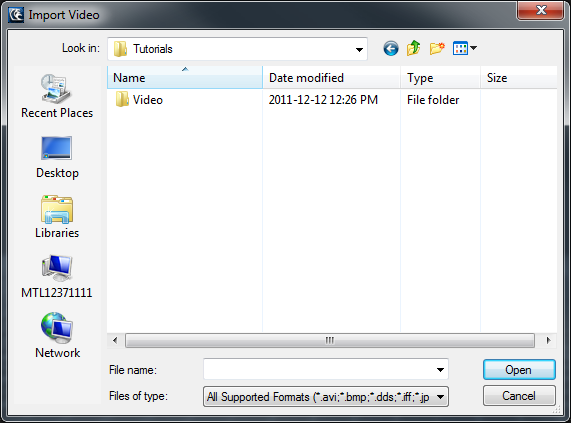
The asset's video is added to the Scene browser's Textures' branch and Videos' branch and the asset's settings are displayed in the Navigator window's Video Settings' tab.
To add a video asset to the scene via the Navigator (window) Scene browser:
The asset's video is added to the Scene browser's Textures' branch and Videos' branch and the asset's settings are displayed in the Navigator window Video Settings pane.
To add a video asset to the scene via the Asset browser:
 Except where otherwise noted, this work is licensed under a Creative Commons Attribution-NonCommercial-ShareAlike 3.0 Unported License
Except where otherwise noted, this work is licensed under a Creative Commons Attribution-NonCommercial-ShareAlike 3.0 Unported License