Ruler ツールを使用して、シーン内の 2 つのオブジェクト間の距離を計測することができます。計測された距離は常に現在のカメラ ビューに表示されるため、Orthographic ビュー(Producer Front、Producer Back、Producer Top、Producer Right、Producer Left、Producer Top、または Producer Bottom)で作業しているときに計測された距離を確認できます。
Ruler ツール( )を使用して、Viewer ウィンドウでセグメントを描画することができます。
)を使用して、Viewer ウィンドウでセグメントを描画することができます。
Ruler ツールでは、シーン内の 2 つのオブジェクトまたは要素間の距離を次のように計測することができます。
Ruler ツール( )では、オブジェクトの移動に伴う計測距離の更新をリアルタイムで表示することができます。
)では、オブジェクトの移動に伴う計測距離の更新をリアルタイムで表示することができます。
変形は GPU で計算されるため、Ruler は変形しないモデルにスナップされたままになります。
Ruler をモデルのドレスやシャツなど、時間の経過とともに変形するオブジェクトにスナップすると、Ruler のスナップが解除されます。Ruler がモデルにスナップされたままにするには、モデルのドレスやシャツなどではなく、モデルのジョイントなど時間の経過とともに変形しないオブジェクトまたは要素にスナップします。
シーン内に設定できる Ruler は 1 つだけです。別の Ruler を作成する場合は、最初にシーン内の Ruler を置き換えるか削除する必要があります。
Ruler ツール( )では、シーン内の 2 つのオブジェクトまたは要素間で計測した距離を Dimension オブジェクトとして保存することができます。
)では、シーン内の 2 つのオブジェクトまたは要素間で計測した距離を Dimension オブジェクトとして保存することができます。
「シーン内の 2 つのオブジェクト間の計測距離を保存する」を参照してください。
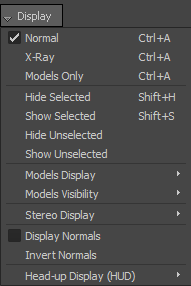
Display モードを Normal、X-Ray、Models Only、または Models Display Wireframe に設定すると、オブジェクトやモデル、それらのバウンディング ボックスの中心(マゼンタの六角形として表示される)、およびそれらの回転ピボットとスケーリング ピボットを表示できます。
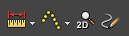 )の Ruler ツール(
)の Ruler ツール( )をクリックします(または[Ctrl]+[Shift]+[R]を押します)。
)をクリックします(または[Ctrl]+[Shift]+[R]を押します)。
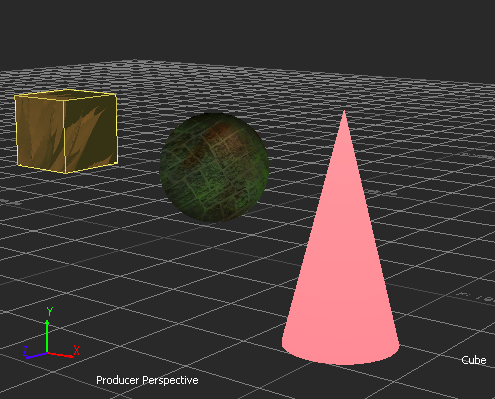
計測距離が表示され、カーソルの移動を開始すると動的に更新されます。

システム Ruler「オブジェクト」が作成され、2 つのオブジェクト間の距離が表示されます。
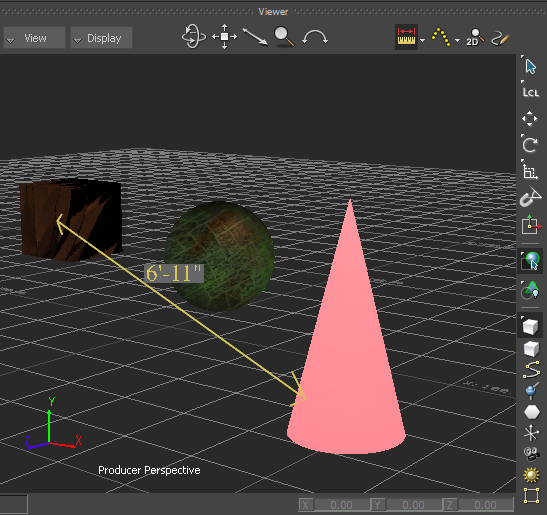
2 つのオブジェクト間の距離を表示する Ruler「オブジェクト」
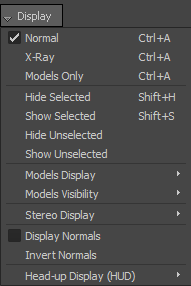
Display モードを Normal、X-Ray、Models Only、または Models Display Wireframe のいずれかのモードに設定すると、オブジェクトやモデル、それらのバウンディング ボックスの中心(マゼンタの六角形として表示される)、およびそれらの回転ピボットとスケーリング ピボットを表示できます。
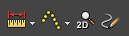 )の Ruler ツール(
)の Ruler ツール( )をクリックします(または[Ctrl]+[Shift]+[R]を押します)。
)をクリックします(または[Ctrl]+[Shift]+[R]を押します)。
 )に変わるまで、オブジェクトをクリックしたままにします。
)に変わるまで、オブジェクトをクリックしたままにします。
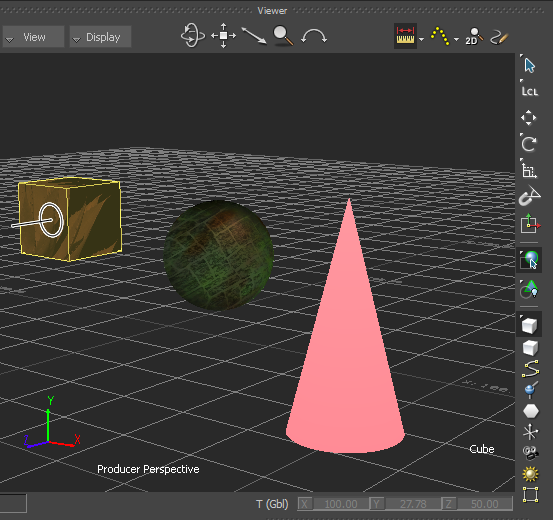
システム Ruler「オブジェクト」の始点がオブジェクトのサーフェスにスナップします。計測距離が表示され、カーソルの移動を開始すると動的に更新されます。
カーソルが 3D カーソル( )に変わり、オブジェクトのサーフェスにスナップできるようになります。
)に変わり、オブジェクトのサーフェスにスナップできるようになります。
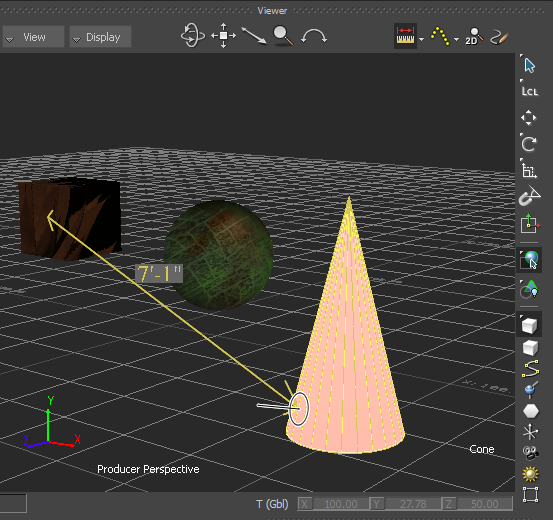
3D カーソルは、2 番目のオブジェクトのサーフェスにスナップします。
システム Ruler「オブジェクト」の終点は、2 番目のオブジェクトのサーフェスにスナップし、2 つのオブジェクトのサーフェス間の距離が表示されます。
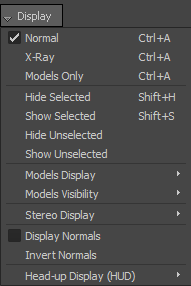
Display モードを Normal、X-Ray、または Models Display Wireframe に設定すると、オブジェクトやモデル、それらのバウンディング ボックスの中心(マゼンタの六角形として表示される)、およびそれらの回転ピボットとスケーリング ピボットを表示できます。
 )をクリックします(または[Ctrl]+[Shift]+[R]を押します)。
)をクリックします(または[Ctrl]+[Shift]+[R]を押します)。
計測距離が表示され、カーソルの移動を開始すると動的に更新されます。

ライトの中心にスナップされた Ruler「オブジェクト」の始点
 )を移動します。
)を移動します。
システム Ruler「オブジェクト」の終点は、カーソルの位置に関係なく、自動的にカメラのフィルム バックの中心に設定されます。
3D カーソルの位置( )はカーソルの動きに従います。また、3D カーソル(
)はカーソルの動きに従います。また、3D カーソル( )は、カメラの既定の回転ピボットであるカメラのフィルム バックの中心に既定で自動的に設定されます。
)は、カメラの既定の回転ピボットであるカメラのフィルム バックの中心に既定で自動的に設定されます。
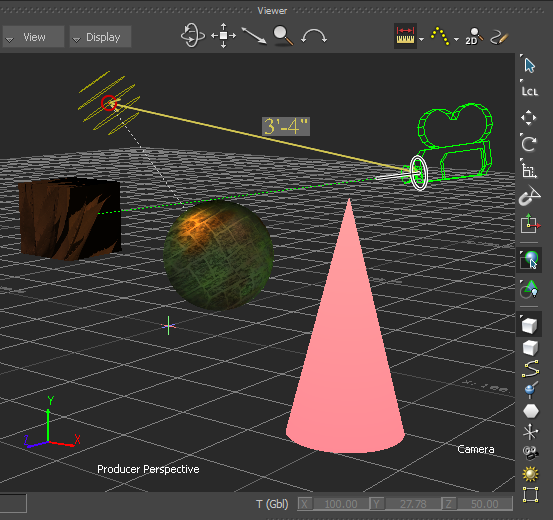
ライトの中心点からカメラのフィルム バックの中心点までの計測距離
システム Ruler「オブジェクト」は、ライトの中心点とカメラのフィルム バックの中心点との間の距離を表示します。
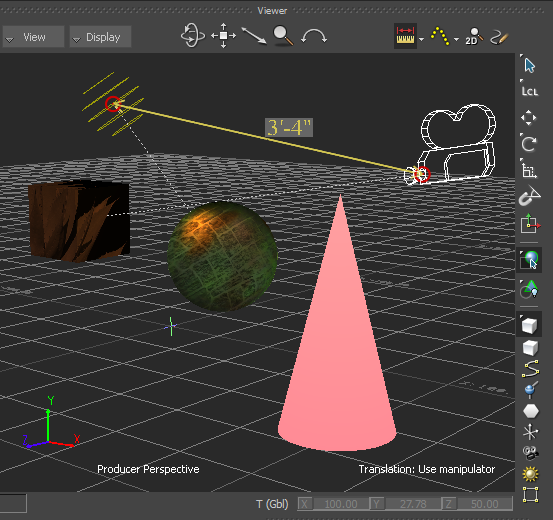
オブジェクトのピボット オフセットと別のオブジェクトのサーフェスとの間の距離を計測するには:
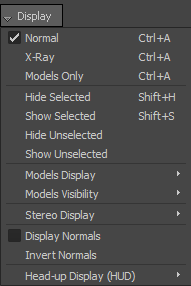
Display モードを Normal、X-Ray、Models Only、または Models Display Wireframe のいずれかのモードに設定すると、オブジェクトやモデル、それらのバウンディング ボックスの中心(マゼンタの六角形として表示される)、およびそれらの回転ピボットとスケール ピボットを表示できます。
 )をクリックします(または[Ctrl]+[Shift]+[R]を押します)。
)をクリックします(または[Ctrl]+[Shift]+[R]を押します)。
オブジェクトがハイライト表示され、オブジェクトのバウンディング ボックスの中心(マゼンタの六角形として表示される)と回転ピボットおよびスケール ピボットが表示されて、オブジェクトのバウンディング ボックスの中心にスナップできるようになります。
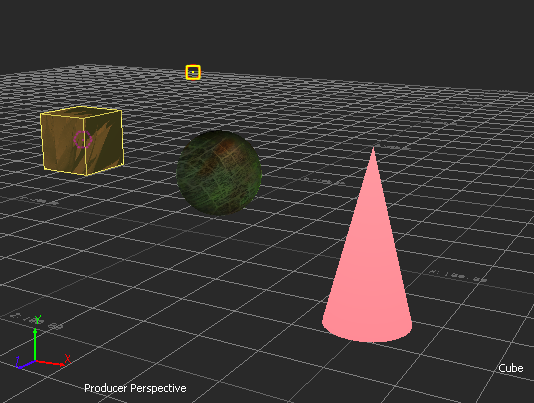
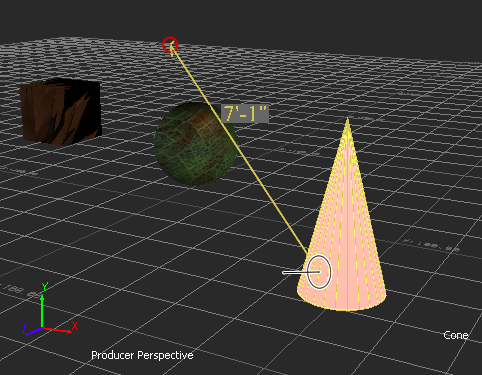
システム Ruler「オブジェクト」の終点が 2 番目のオブジェクトのサーフェスにスナップします。1 番目のオブジェクトのピボット オフセットと 2 番目のオブジェクトのサーフェスとの間で計測された距離が表示されます。
 )をクリックします(または[T]を押します)。
)をクリックします(または[T]を押します)。
システム Ruler「オブジェクト」はオブジェクトにスナップされたまま、2 つのオブジェクト間の距離が動的に更新されます。
システム Ruler「オブジェクト」は、次の図に示すように、覆い隠されているときは破線として表示されます。
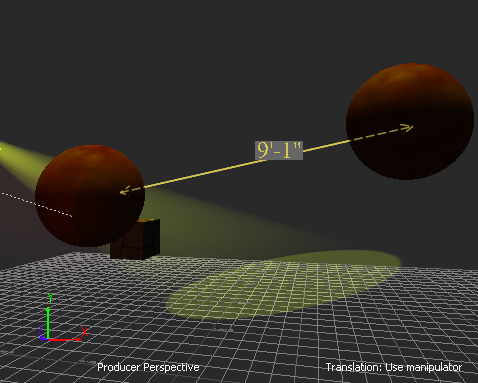
部分的に覆い隠された Ruler