Preferences ウィンドウに、Viewer プリファレンスの設定が追加されました。
 Preferences を選択します。
Preferences を選択します。
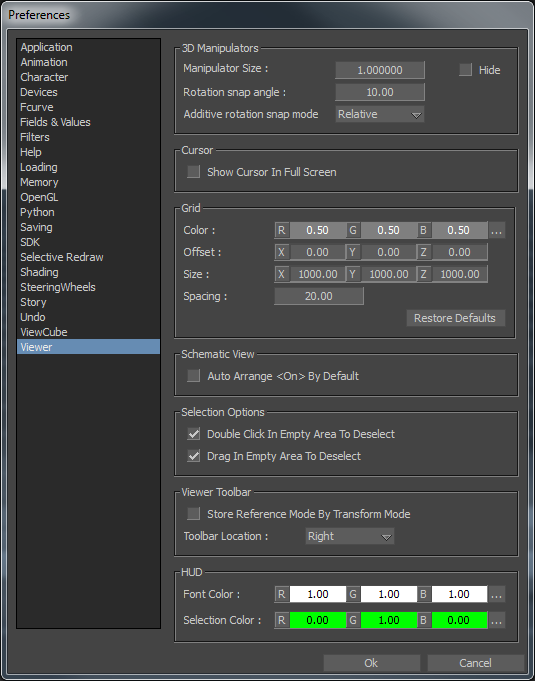
Viewer プリファレンス設定には、次の設定が含まれます。
3D Manipulators プリファレンス設定では、Viewer ウィンドウでオブジェクトが選択されているときに 3D マニピュレータを表示するかどうか、また表示する場合はその外観を設定できます。次の表では、3D Manipulator プリファレンスの各設定を説明します。
| 3D Manipulators 設定 | 用途 |
|---|---|
| Manipulator Size | このフィールドの値を入力すると、Viewer ウィンドウでの 3D マニピュレータのハンドルと矢印の表示サイズを変更できます。 |
| Hide | Hide オプションでは、3D マニピュレータの表示をオフにします。既定では、このオプションはオフになっています(つまり、3D マニピュレータは表示されます)。 |
| Rotation Snap Angle | Rotation Snap Angle フィールドで、Snap Angle ボタンが押された際の増分を指定できます。回転の増分を設定するには、Rotation Snap Angle フィールドをダブルクリックして、値を入力します。回転増分を設定するを参照してください。Angle Snap ボタンの使用方法の詳細は、Snap Rotation を参照してください。 |
| Additive Rotation Snap Mode | メニューから Absolute を選択して、回転角度のスナップを正確な増分でスナップさせます。たとえば、Rotation Snap Angle フィールドを 10 に設定すると、回転は 20、30、40、50 度と漸増的に進みます。Relative を選択すると、増分はオブジェクトの位置を基準に開始します。たとえば、オブジェクトがもともと 12 度にあり、角度を 10 度に指定した場合、回転は 22、32、42、52 度と進んでいきます。 |
Cursor プリファレンス設定では、MotionBuilder インタフェースにおけるカーソルの既定の動作を設定します。Show Cursor In Full Screen オプションをオンにすると、全画面表示モード時もマウス ポインタが表示されます。オフにすると、マウス ポインタは表示されません。
Grid プリファレンス設定では、Viewer ウィンドウに表示されるグリッドをカスタマイズします。Grid オプションを使用すると、グリッド ラインのカラーの設定、グリッドの中心の位置変更、およびグリッドのサイズと間隔の変更ができます。次の表では、Grid プリファレンスの各設定を説明します。
| Grid 設定 | 用途 |
|---|---|
| Color | Color 値を使用して、グリッド ラインのカラーを設定します。メインのグリッド ラインには明るめのシェーダが表示され、ガイドとして動作します。 |
| Offset | Offset 値を使用して、グリッドの中心を既定の位置から移動します。このオフセットのコンポーネントは、各グリッドに 2 つだけ使用されます。たとえば、X 軸と Z 軸に沿って「XZ」グリッドをオフセットできますが、Y 軸に沿ってはできません。 |
| Size | Size 値を使用して、グリッドのサイズを設定します。たとえば、XZ グリッドでは「サイズ」の X 座標と Z 座標を幅と高さとして使用します。 |
| Spacing | Spacing 値を使用して、グリッド ライン間の距離を設定します。間隔はすべての寸法について常に同じなので、必要な値は 1 つだけです。 |
| Restore Defaults | オリジナルのグリッド オプションに戻す場合は、Restore Defaults ボタンをクリックします。 |
Schematic View プリファレンス設定の Auto Arrange On by Default オプションでは、Viewer ウィンドウ(Schematic ビュー)でノードを自動的に配置するかどうかを設定できます。このオプションは、既定ではオフになっています。
Selection Options プリファレンス設定では、Viewer ウィンドウでオブジェクトの選択解除に使用する方法を設定します。次の表では、Selection Options プリファレンスの各設定を説明します。
| Selection Options 設定 | 用途 |
|---|---|
| Double Click in Empty Area to Deselect | このオプションをオンにした場合は、Viewerウィンドウの何もない領域をダブルクリックすると、選択されているすべてのオブジェクトが選択解除されます。 |
| Drag in Empty Area to Deselect | このオプションをオンにした場合は、Viewerウィンドウの何もない領域をドラッグすると、選択されているすべてのオブジェクトが選択解除されます。 |
Viewer Toolbar プリファレンス設定では、ツールバーの位置を変更したり、Transform 参照モードを設定できます。次の表では、Viewer Toolbar プリファレンスの各設定を説明します。
| Viewer Toolbar 設定 | 用途 |
|---|---|
| Store Reference Mode By Transform Mode | Transformation タイプに特定の Reference Mode (Local/Global/Additive)を設定する場合に、Store Reference Mode By Transform Mode オプションをオンにします。たとえば、Translations を Local モードに設定し、そこで Rotations を Global に設定することができます。この場合、オブジェクトの変換に切り替えて戻ると、モードは自動的に Local に戻ります。 |
| Toolbar Location | Viewer ツールバーを Viewer ウィンドウのいずれの側に表示するかを選択するには、Toolbar Location メニューから Left または Right を選択します。 |
HUD (ヘッドアップ ディスプレイの略)プリファレンス設定では、MotionBuilder ユーザ インタフェースにおける一般的なビジュアル フィードバックの色を変更できます。次の表では、HUD プリファレンスの各設定を説明します。
| HUD 設定 | 説明 |
|---|---|
| Font Color | Viewer ウィンドウの左上隅に表示される、ソフトウェアの操作上の統計値の色を変更できます。 |
| Selection Color | 選択した項目のビジュアル フィードバックの色を変更できます。 |