Key Controls ウィンドウの Keyframe ボタンにより、異なるタイプのキーフレームの設定、削除、および検索を行うことができます。キーフレームの設定は、オブジェクトの移動、回転、およびスケーリングのプロパティ、またはライトの円錐角度などの他のプロパティに対して実行できます。また、ゼロ、フラット、または不連続な値を持つキーフレームや Control リグ専用のキーフレームを設定することもできます。
オブジェクトを選択してキーフレームを設定すると、Transport Controls の Action タイムラインでカレント タイムにビジュアル キーフレームが表示されます。
たとえば キーイング グループで「T」を選択して、選択した立方体にキーフレームを設定すると、オブジェクトの X、Y、および Z 移動カーブにキーフレームが追加されます。FCurves ウィンドウでいずれかのキーフレームを削除しても、残りのキーはビジュアル キーフレームで表されます。
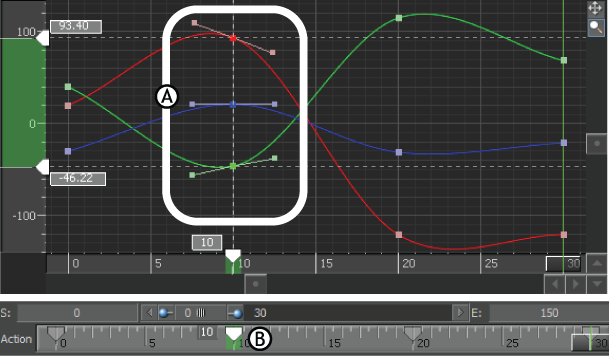
A. FCurves ウィンドウでは、選択したオブジェクトの X、Y、Z 移動カーブにキーフレームが追加されます。B. Transport Controls にある 3 つのキーが、1 つのビジュアル キーフレームで表されています。
Key ボタンは、カレント タイムコードで選択範囲にキーフレームを設定します。K キーを押してキーフレームを設定することもできます。Key ボタンの横に表示されるアスタリスクは、カレント タイムにキーフレームが設定されていることを示します。
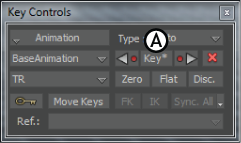
Keyframe ボタン A. Key ボタン(カレント タイムにキーが設定されていることを示すアスタリスクが付いています)
Previous および Next ボタンで、カレント キー グループ設定の一部であるキーフレーム間を移動します。
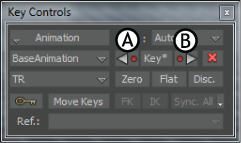
Key ボタン A. Previous ボタン B. Next ボタン
カレント テイクから前のキーフレームに戻るには Previous ボタンをクリックします。カレント テイクから先のキーフレームに進むには Next ボタンをクリックします。
Previous ボタンまたは Next ボタンを使用すると、Transport Controls ウィンドウと Dopesheet ウィンドウの Action タイムライン上で、タイムライン インジケータが前後のキーフレームの位置に移動します。アニメーションがない場合、Previous ボタンと Next ボタンは使用できません。
Delete ボタンは、カレント タイムコードに設定された、選択したオブジェクト、ファンクション カーブ、プロパティのキーフレームを削除します。
たとえばカレント タイムコードで、選択したオブジェクトの Scale プロパティの X 値にキーフレームが設定されている場合、キーイング グループで Translation を選択して Delete をクリックすると、選択したオブジェクトの Translation カーブからキーフレームが削除されます。Scale プロパティの X 値のキーフレームはそのままです。
シーン内にキーフレーム アニメーションが含まれていても、カレント フレームに含まれていない場合、Delete ボタンは利用できません。選択したオブジェクトの、選択したカーブとプロパティにキーフレームが含まれない場合は、Delete ボタンは無効です。
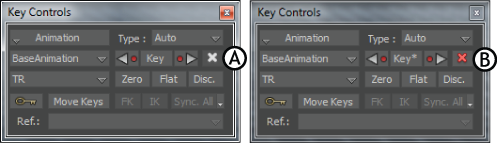
Keyframe ボタン A. 使用できない Delete ボタン B. 使用可能な Delete ボタン
Transport Controls のコンテキスト メニューの Delete オプションを使用して、キーフレームを削除することもできます。
選択したキーフレームまたはキーフレーム領域を削除するには、キーフレームまたは領域を右クリックし、コンテキスト メニューから Delete を選択します。キーボードの Delete キーを使用することもできます。詳細は、「キーフレームおよびキーフレーム領域を削除する」を参照してください。
Zero ボタンで、選択したプロパティに対してキーフレームにゼロの値を設定します。
Zero ボタンをクリックすると、選択したプロパティに対してキーフレームにゼロと平坦な接線が設定されます。
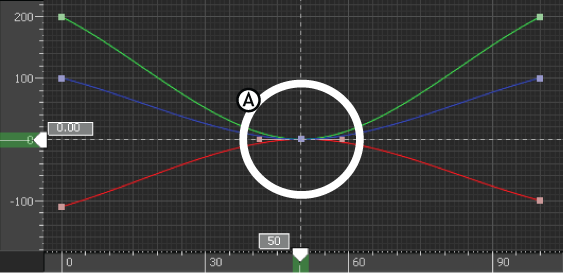
FCurves ペイン A. 平坦な接線を持つ Zero キーフレーム
Zero ボタンを右クリックすると、選択したプロパティに対してキーフレームにゼロが設定されますが、接線は平坦になりません。
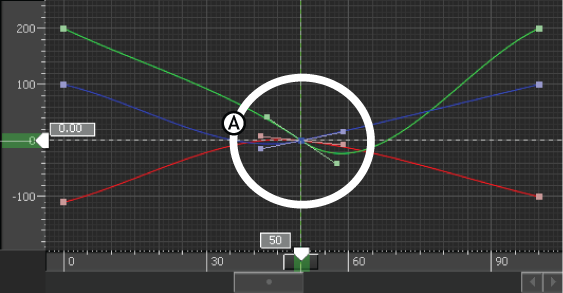
FCurves ペイン A. Zero ボタンを右クリックすると、キーフレームに 0 が設定されますが、接線は平坦になりません。
Flat ボタンで、キーフレームに平坦な接線と Fixed 補間を設定します。FCurves ウィンドウでは、キーフレームの接線のハンドルが水平なときにその接線が平坦であることを確認できます。
たとえば、キャラクタの足が床を通り抜けてしまう場合に、Flat キーフレームをその位置に設定すると、元のアニメーションの傾斜の過不足を防ぐことができます。
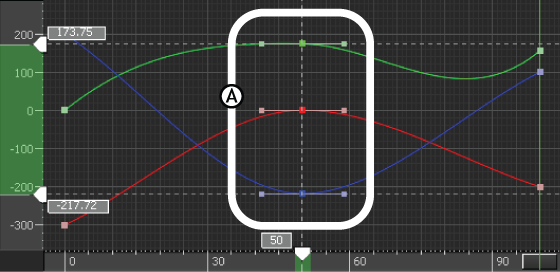
FCurves ペイン A. フラット接線ハンドルが設定されたキーフレーム
また Zero、IK、および FK キーフレームにも平坦な接線を設定できます。詳細は、「Flat キー」を参照してください。
Discontinuity (Disc.)ボタンを使用すると、キーフレームに不連続な接線を設定できます。
FCurves ウィンドウでは、キーフレームの接線ハンドルがその前後のキーフレームを直接ポイントしていることが確認できます。
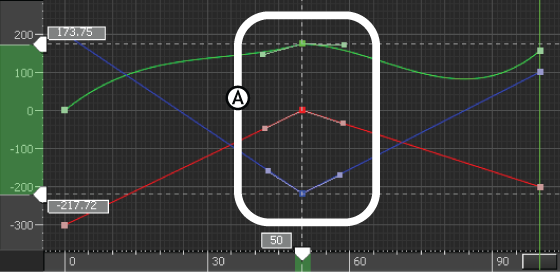
FCurves ペイン A. 不連続な接線ハンドルが設定されたキーフレーム
Auto Key オプションが有効であれば、キーフレームを自動的に設定できます。
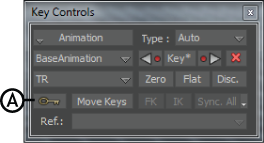
Key Controls ウィンドウ A. Auto Key オプション
Auto Key がオンの場合は、Properties ウィンドウで値を変更するか、Viewer ウィンドウで値を変換すると、編集した値のカレント タイムコードにキーフレームが自動的に追加されます。
Auto Key ボタンがオフの場合は、選択したプロパティの値を手動で変更して、Keyframe ボタンをクリックすることでキーフレームを追加できます。
Move Keys ボタンを使用すると、設定済みのキーフレームの移動と回転の値を変更できます。たとえば、キャラクタが直線上を歩行する歩行サイクルを選択して、途中でキャラクタが曲がるようにアニメーションを変更できます。
Auto Key オプションをオンにすると Move Keys ボタンはオフになります(「Auto Key オプション」参照)。

Key Controls ウィンドウ A. Move Key ボタン
コントロール リグ エフェクタまたは補助オブジェクトを選択しているとき、FK ボタンを使用すると、シングル クリックで多くの変更を加えたりキーフレームを設定できます。
歩行サイクルや他のキャラクタ アニメーションを作成するときに、時間内の 1 つのポイントにキーフレームを設定すると、Reach の値、補間、および接線角度を変更でき、さまざまなエフェクタで目的のエフェクトが得られます。FK ボタンを使用すると、これらすべての変更やキーフレームの設定をシングル クリックで実行できます。
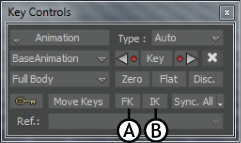
Key Controls ウィンドウ A. FK ボタン B. IK ボタン
一般的に、FK ボタンを使用すると、ボディ部分の Reach プロパティの値を 0 に変更できます。特にコントロール リグの一部を選択しているときに FK ボタンをクリックすると、次の処理が実行されます。
また、フラット接線がないキーフレームまたは追加の接線がないキーフレームを設定することもできます。詳細は、「IK/FK Key Options メニュー」を参照してください。
FK ボタンと同様に、IK ボタンを使用すると、シングル クリックでいろいろなタイプのキーフレームを設定および変更できるので、キャラクタのアニメーション処理を簡略化できます。
一般的に、IK ボタンを使用すると、コントロール リグのボディ部分に Master ピボットを定義できます。特にコントロール リグの一部を選択しているときに IK ボタンをクリックすると、次の処理が実行されます。
また、フラット接線がないキーフレームまたは追加の接線がないキーフレームを設定することもできます。詳細は、「IK/FK Key Options メニュー」を参照してください。
Sync メニューでは、Sync オプションと Sync All オプションを選択できます。これらのオプションの 1 つを選択すると、Sync ボタンの動作が変わります。
Sync ボタンは、コントロール リグと Multi-Referential コンストレインの両方に関して、キーフレーム アニメーションの非同期を解決するために使用されます。
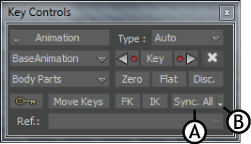
Key Controls ウィンドウ A. Sync ボタン B. Sync メニュー
Sync メニューで Sync オプションを選択しているときは、シーン内の異なるリファレンス間の切り替えによりアニメーションに「ジャンプ」が生じる場合に、Sync ボタンを使用します。
リファレンスの変更が存在する状況、たとえばキャラクタの FK ソルバから IK ソルバへの変更や、キャラクタが自動車から通りに降りて、Multi-Referential コンストレインを持つエレベータに移動するシーンなどで、リファレンスの 1 つに属するキーのタイミングや値を変更すると「ジャンプ」が生じます。
Sync ボタンはアニメーションのリファレンス変更をすべて追跡し、直前のリファレンスと新しいリファレンスを同期化することによってすべての矛盾を修正します。
Sync メニューで Sync All オプションを選択しているときは、異なるリファレンスを持つキーフレームだけでなく、すべてのキーフレームのすべての矛盾を修正するために、Sync ボタンを使用します。