Dopesheet コンテキスト メニューは Transport Controls コンテキスト メニューと似ています。このコンテキスト メニューでは、キーフレームと領域の切り取り、コピー、貼り付け、プロパティのすべてのキーフレームの選択、補間とビジュアル キー オプションの設定が行えます。
このメニューを開くには、作業対象のタイムライン上で右クリックします。たとえば、Rotation タイムライン上で右クリックしてキーフレームを貼り付けると、このタイムライン上にキーフレームが貼り付けられます。
選択したビジュアル キーフレームを削除し、それをメモリに格納します。選択したキーフレームを切り取るには、キーまたは領域を右クリックし、Dopesheet コンテキスト メニューから Cut を選択します。キーボード ショートカット Ctrl+X を使用しても、選択したキーフレームを切り取ることができます。
選択したキーフレームを、別の位置に貼り付けるためにコピーしてメモリに格納します。キーフレームまたはキーフレーム領域をコピーするには、Action タイムライン上でキーまたは領域を右クリックし、コンテキスト メニューから Copy を選択します。キーボード ショートカット Ctrl+C を使用しても、選択したキーフレームをコピーできます。
コピーまたは切り取った選択内容を別の位置に挿入します。選択内容を貼り付けるには、プロパティの Dopesheet タイムラインか、既存のキーフレームまたはキーフレーム領域を右クリックし、コンテキスト メニューから Paste を選択します。キーボード ショートカット Ctrl+V を使用しても、コピーまたは切り取った選択内容を貼り付けることができます。
キーフレームをキーフレーム領域に貼り付けると、領域内のすべてのキーが削除され、領域の 1 番目のキーが貼り付けられたキーフレームに置き換えられます。キーフレーム領域をキーフレームに貼り付ける場合、領域の最初のキーが元のキーフレームと置き換わります。
貼り付け時にタイムライン上で何も選択されていない場合、カレント タイムに貼り付けられます。
貼り付ける領域のサイズに応じて貼り付け部分に後続するキーフレームをオフセットするには、Paste Ripple をオンにします。
Key at Time オプションを使用すると Key at Time ダイアログ ボックスが表示されます。このダイアログ ボックスでは、現在の時間に関係なく、任意の時点で選択したプロパティに 1 つ以上のキーフレームを設定できます。
Key Controls ウィンドウの Key ボタンを右クリックするか、Ctrl+Shift+K キーを押して、Key at time ダイアログ ボックスにアクセスすることもできます。
詳細は、「一度に複数のキーフレームを設定する」を参照してください。
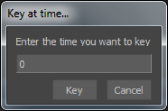
Key at time ダイアログ ボックス
キーフレームの選択内容を削除します。キーフレームを削除しても、先行または後続するキーフレームが移動して空きスペースを占めることはありません。
選択したキーフレームまたはキーフレーム領域を削除するには、キーフレームまたは領域を右クリックし、コンテキスト メニューから Delete を選択します。キーボードの Delete キーを使用することもできます。
Interpolation オプションでは、選択したキーフレームまたはキーフレーム領域の補間を変更することができます。Transport Controls コンテキスト メニューの同一オプションが説明されている「補間モード」を参照してください。キーフレームを設定する前の補間の選択については、「Key Interpolation Type メニュー」を参照してください。
Visual Keys メニューのオプションでは、タイムラインと Action タイムライン上のビジュアル キーフレームのオプションを設定します。

Visual Keys メニュー
| オプション | 説明 |
|---|---|
| Move Ripple | キーフレームまたはキーフレーム領域をオフセットしたとき、選択解除されたキーを水平方向に押し出します。オフにすると、選択解除されたキーはオフセット時に固定されます(既定)。 |
| Stretch Ripple | キーフレーム領域を拡大する場合、選択解除されたキーを拡大に応じて水平方向に移動します。オフにすると、選択解除されたキーは拡大時に固定されます(既定)。 |
| Paste Ripple | キーフレーム領域を貼り付けるとき、選択解除されたキーは水平方向に移動します。オフにすると、選択解除されたキーは貼り付け時に固定されます(既定)。 |
| Auto-Select Keys | オンの場合、カレント タイムコードに最も近いビジュアル キーフレームが自動的に選択されます。 |
| Show Key Hint | アクティブ化すると、特定のキーフレームがカラーで表示されます。Full Body キャラクタ キーイング モードで設定されたキーフレームは、最上部が赤で表示されます。Body Part キャラクタ キーイング モードで設定されたキーフレームは、最上部が緑で表示されます。Selection キャラクタ キーイング モードで設定されたキーフレームは、モノクロです。コントロール リグのキーフレーム操作を行うを参照してください。無効にすると、Story ウィンドウで設定されたキーフレームを除いて、すべてのキーフレームの外観は同一です。 |
キーフレームを右クリックすると、コンテキスト メニューに Key Info オプションが表示され、Key Info ウィンドウを開くことができます。Key Info ウィンドウには、選択したキーフレームに関する情報が表示されます。

Key Info ウィンドウ