以下の手順では、Python の既定の基本設定を使用することを前提としています。
コピー、切り取り、貼り付け、元に戻す、やり直し、コメント化、コメント解除、インデント、インデント解除を行うには:
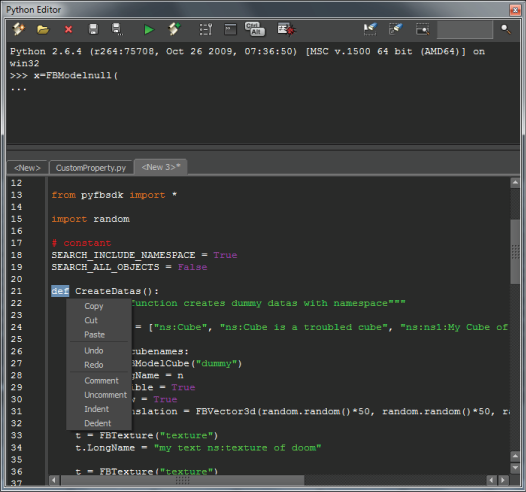
Python Editor の作業領域のコンテキスト メニュー
テキストのブロックをコメント化すると、コメントのテキストの先頭に ## が付きます。
テキストのブロックをコメント解除する場合は、行の 1 番目と 2 番目の列に多くても 2 つの # があれば、コメントが削除されます。
テキストのブロックをインデントする場合、X スペースでインデントされます(X は設定ファイルで指定されています)。既定のインデントは 4 に設定されています。
テキストのブロックをインデント解除する場合、X スペースでインデント解除されます(X は設定ファイルで指定されています)。既定のインデント解除は 4 に設定されています。
作業領域では、すでに実行済みのオプションのみが使用可能になります。通常は、情報を作業領域に表示するには、その情報がインタラクティブ コンソールで実行されている必要があります。
作業領域にスクリプトを追加するには、次のいずれかを実行します。
 をクリックし(Ctrl+O)、Open Python Script ダイアログ ボックスで目的の Python スクリプトを検索し、スクリプトを選択して Open をクリックします。
をクリックし(Ctrl+O)、Open Python Script ダイアログ ボックスで目的の Python スクリプトを検索し、スクリプトを選択して Open をクリックします。
複数のスクリプトを作業領域に同時に追加するには、次のいずれかを実行します。
 をクリックし(Ctrl+O)、Open Python Script ダイアログで目的の Python スクリプトを検索し、スクリプトを選択して Open をクリックします。
をクリックし(Ctrl+O)、Open Python Script ダイアログで目的の Python スクリプトを検索し、スクリプトを選択して Open をクリックします。
Python Editor ウィンドウのサイズは変えずに作業領域の高さを調整するには: