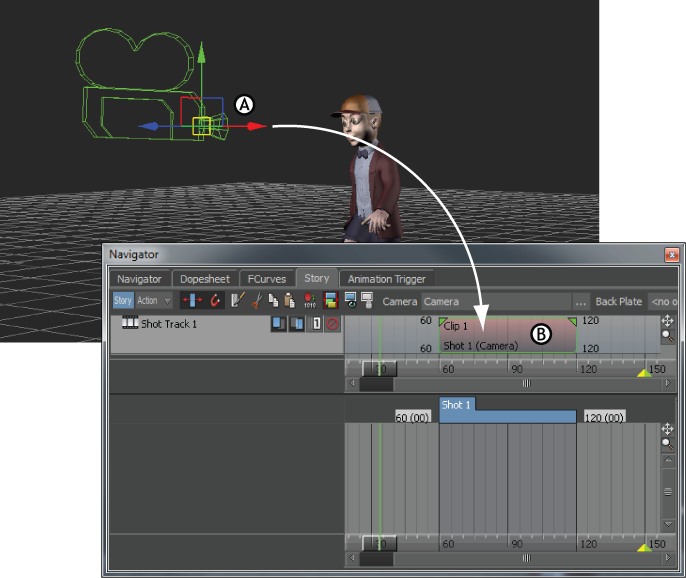ショット クリップは、Action タイムラインで再生するアクションのカメラ ビューを視覚化したものです。
注:Producer カメラを使用してショット クリップを作成することはできません。
ショット クリップを作成するには:
- シーンにカメラを追加して配置します。
- Viewer ウィンドウまたは SceneBrowser から Edit トラックに、Alt キーを押しながらカメラをドラッグします。
注:1 台のカメラを使用して複数のショットを作成するか、別のカメラを使用してそれぞれのショットを作成することができます。
Shot トラックが表示され、Edit トラックにドラッグした各カメラのショット クリップが作成されます。
- Story モードが Action に設定されていることを確認します。
これにより、カメラ ショットが Edit タイムライン上の位置の順序で、左から右に再生されます。
- ショット クリップを右クリックし、コンテキスト メニューから Make Camera Switcher current を選択します。
これにより、Viewer ウィンドウに Edit トラックの結果が表示されます。
- Edit トラック上のショット クリップに対して以下のいずれかを実行します。
- Transport コントロールの Play をクリックしてシーンを表示します。
- カメラ アングルを調整し、希望通りにアクションがカバーされるようにします。カメラを再配置する場合は、Edit トラック上でショット クリップを右クリックし、Make Camera Current を選択し、そのショットのカメラ ビューを再配置します。
- 希望通りにカメラを設定できたら、ショット クリップを右クリックしてコンテキスト メニューから Plot Shot Track To を選択し、Edit トラックからテイクに対してカメラ スイッチをプロットできます。
これで、Camera Switcher 設定でカメラ切り換えが使用できるようになります。
- シーン内のすべてのアニメーションと Transport Controls 内で選択したテイクを結合するには、任意のショット クリップを右クリックして Plot Scene to Current Take を選択します。
注:このプロットには、Story ウィンドウのアニメーションに加えて、Transport Controls ウィンドウで選択したテイクのアニメーションを含みます。
Time Discontinuity 機能を使用して、シーケンスの外になるようにショットを再配置するには、「シーンのイベントの順序を変更する」を参照してください、