Similarly to selecting occluded geometric elements through alpha channels, you can select a geometric element in the background
through partially transparent textured geometric elements in the foreground by using the Easy Selection button ( ) in the Viewer toolbar or its keyboard shortcut (Alt + Shift + A), and by specifying the texture's selection override color. Setting a selection override color uses the textures' diffuse
channel for the color override.
) in the Viewer toolbar or its keyboard shortcut (Alt + Shift + A), and by specifying the texture's selection override color. Setting a selection override color uses the textures' diffuse
channel for the color override.
The following image shows partially transparent textured elements, all with an alpha channel. The alpha channels are the sun-shape center of the geometric elements.
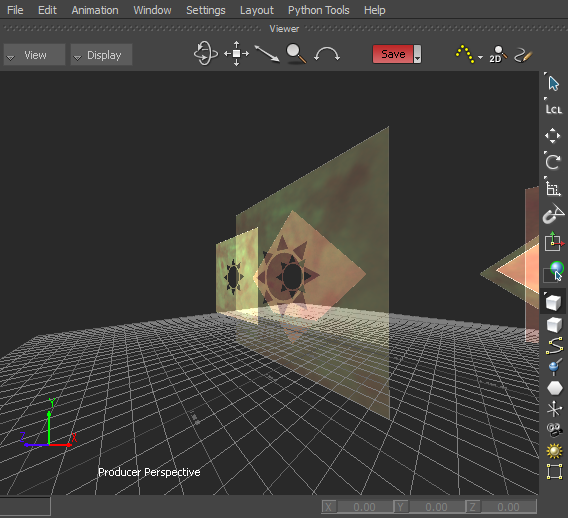
To select an occluded textured geometric element in the Viewer window by using a selection override color:
 ) or use the keyboard shortcut Alt + Shift + A to toggle the Easy Selection button on (
) or use the keyboard shortcut Alt + Shift + A to toggle the Easy Selection button on ( ).
).

The Renderer's properties are displayed.
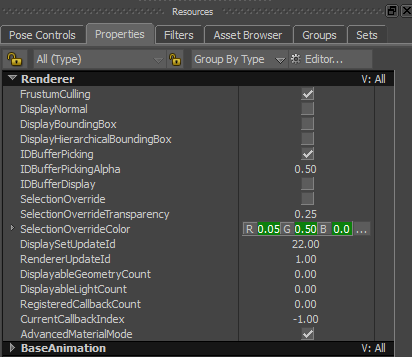
Renderer's Property Resources

The Selection Override option is enabled. The Renderer's SelectionOverride property is shown enabled.
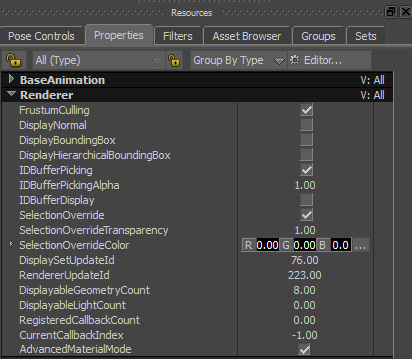
The following figure shows the geometric elements available for selection based on the defined textures' transparency threshold ( IDBufferPickingAlpha).
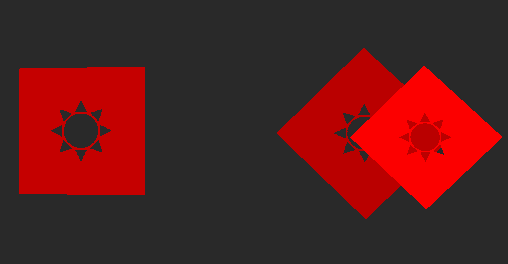

 ) and picking a color in the Color window.
) and picking a color in the Color window.
The SelectionOverrideColor R, G, B fields update.
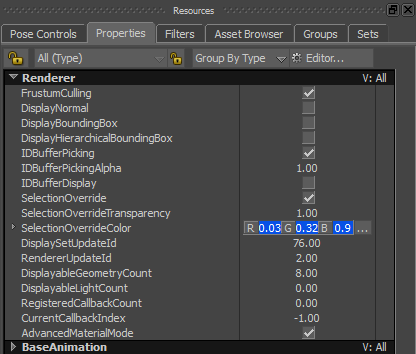
Setting a selection override color enables you to easily see which textured geometric element is selected.
The following figure displays the selected geometry with the selection override color defined in the Renderer's SelectionOverrideColor property.
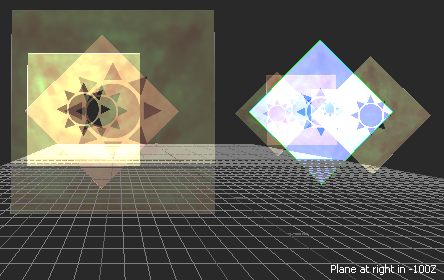
If you are working in a dense scene containing geometric elements with various subtle transparent textures, taking advantage of the Renderer's SelectionOverrideColor property optimizes the selection process.
To select and cycle through textured geometric elements with a selection override color:
 ) or use the keyboard shortcut Alt + Shift + A to toggle the Easy Selection button on (
) or use the keyboard shortcut Alt + Shift + A to toggle the Easy Selection button on ( ).
).
The textured geometric elements with a selection override color are selected one by one using the Z buffer.
To hide textured geometric elements with a selection override color in front of the selected textured geometric element and then cycle through the textured geometric elements (with a selection override color) in the back:
 ) or use the keyboard shortcut Alt + Shift + A to toggle the Easy Selection button on (
) or use the keyboard shortcut Alt + Shift + A to toggle the Easy Selection button on ( ).
).
The textured geometric elements in front of the selected geometric element are hidden and the geometric elements in the back are selected one by one using the Z buffer.
To hide textured geometric elements with a selection override color in front of the selected textured geometric element:
 ) or use the keyboard shortcut Alt + Shift + A to toggle the Easy Selection button on (
) or use the keyboard shortcut Alt + Shift + A to toggle the Easy Selection button on ( ).
).
To show only the selected geometric element with a selection override color:
 ) or use the keyboard shortcut Alt + Shift + A to toggle the Easy Selection button on (
) or use the keyboard shortcut Alt + Shift + A to toggle the Easy Selection button on ( ).
).
To isolate the selected textured geometric element with a selection override color and then scroll through the geometric element with a selection override color (one by one):
 ) or use the keyboard shortcut Alt + Shift + A to toggle the Easy Selection button on (
) or use the keyboard shortcut Alt + Shift + A to toggle the Easy Selection button on ( ).
).
 Except where otherwise noted, this work is licensed under a Creative Commons Attribution-NonCommercial-ShareAlike 3.0 Unported License
Except where otherwise noted, this work is licensed under a Creative Commons Attribution-NonCommercial-ShareAlike 3.0 Unported License