Use the Serial Ports window to view and configure the serial and remote ports that physically connect devices to MotionBuilder.
To access the Devices Serial Ports preferences
The Serial Ports preference settings display.
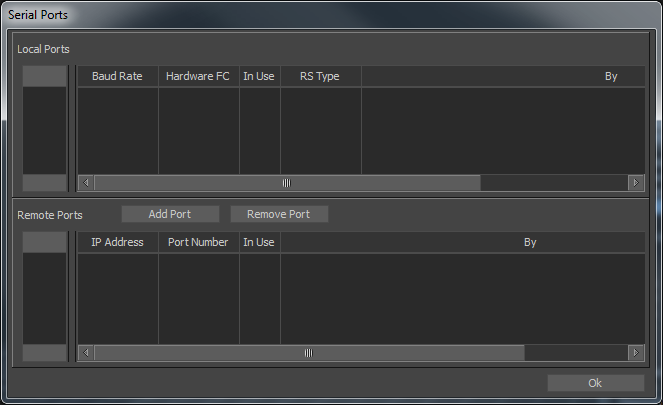
Serial Ports preferences
The following tables describe the Serial Ports preference settings for the local and remote ports.
Use the Local Ports settings to change the preferences for ports directly connected to your computer, such as Com1, Com2, and Lpt1.
| Local Ports settings | Description |
|---|---|
| Baud rate menu | To set the baud rate of the devices directly connected to your computer using the Com1 or Com2 port using the Baud Rate pull-down menu. The default baud rate is 9600. |
| Hardware FC option | To activate Hardware FC to enable Hardware Full Control on your computer. A basic serial port has ground, input, data in, and data out (Receive Data and Translate Data, or RxD TxD GND) connections. When you attempt to transfer at a higher speed for more reliable communications, this device lets you use a special communication protocol to control the flow of data between the devices. This is a device-specific mode. Check the documentation shipped with your hardware device to make sure your device supports this mode before activating it. |
| In Use option | To activate the In Use option to make the local port active. |
| RS Type menu | To select which serial line standard you are using to connect serial ports. The default RS Type is RS-232. |
Use the Remote Ports settings to connect a serial device that gives you additional ports where you can connect your input and output devices, such as the Lantronix Ethernet Terminal Server.
| Remote Port settings | Description |
|---|---|
| IP Address | To enter the IP address of the remote terminal or terminal server connected to your computer. Double-click the IP Address field to enter the IP address of the appropriate terminal or terminal server. |
| Port Number | The port number for each remote port. The numbers in this column are set by default, and should only be changed if the specified port number is wrong or in use. For example, if the Port number is set to port 3001, and the device that you want to use is connected on port 4001, change the Port number field to 4001. Double-click the Port Number field to set a remote port number. |
| In Use | When a device is connected to a remote port and both the IP address and port number are correct, MotionBuilder activates the In Use column to indicate that the port is being used by a device. Activate the In Use option to indicate that the port is in use. If In Use is not activated after you specify an IP address and port, the IP address or port number is incorrect. |
 Except where otherwise noted, this work is licensed under a Creative Commons Attribution-NonCommercial-ShareAlike 3.0 Unported License
Except where otherwise noted, this work is licensed under a Creative Commons Attribution-NonCommercial-ShareAlike 3.0 Unported License