You can constrain the translation of an object with the translation of another object using a Position constraint asset.
To constrain the translation of an object with the translation of another object:
The Position Constraint settings display in the Navigator window.

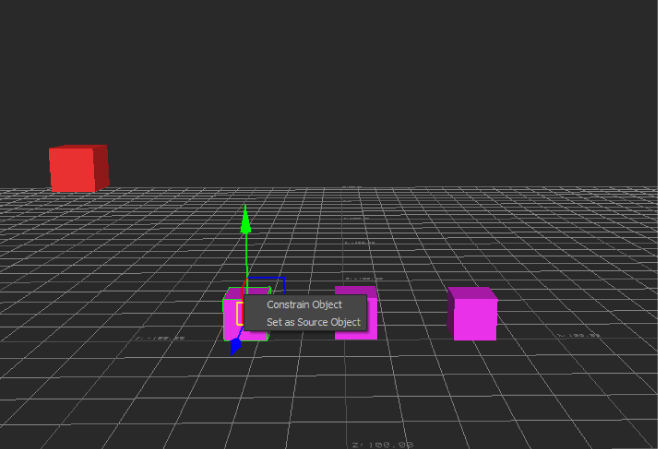
Constraint context menu
When you drag an object into the Source 1 cell, another source (Source 2), is added to the Objects pane. If you drag a second source into Source 2, the position of the constrained object is derived from the position of the two source objects.
You can have as many sources as you want, so you can create complex Position constraints.

Position constraint A. Pink marker: a constrained object B. The Position constraint is activated
 Except where otherwise noted, this work is licensed under a Creative Commons Attribution-NonCommercial-ShareAlike 3.0 Unported License
Except where otherwise noted, this work is licensed under a Creative Commons Attribution-NonCommercial-ShareAlike 3.0 Unported License