A Marker set links optical motion data to the Actor asset, matching the motion data to the body parts of an Actor. Linking the Actor to the optical data through a Marker set lets you preview the optical motion data on the Actor.
To create and define a Marker set with optical data:
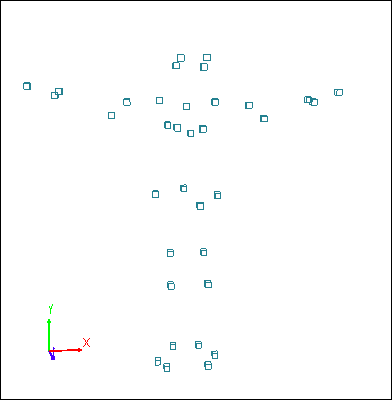
Motion capture data loaded in the scene
Ideally, the markers load in a T-stance facing the positive Z-axis. When capturing motion data, you should always start or end your take with the performer in a T-stance facing the positive Z-axis.
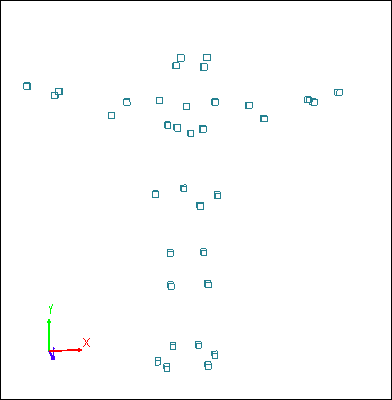
Actor added to the scene
The name Actor appears in the Navigator window > Actors folder, the Actor Settings display in the right pane, and a gray model displays in the scene.
As you drag markers into the Actor representation in the Actor Settings, white markers representing the Marker set appear around the light blue optical sensors in the Viewer window. The cells in the Actor representation display the number of markers affecting each body part, and the names of the sensors appear in the Object(s) List.
The Actor is active, and the position of the sensors match the body parts of the Actor. The Marker set links the sensors and the Actor, letting the Actor move using the optical motion data.
After you have created a Marker set for an Actor, you can select the Actor as a motion source for a characterized character.
 Except where otherwise noted, this work is licensed under a Creative Commons Attribution-NonCommercial-ShareAlike 3.0 Unported License
Except where otherwise noted, this work is licensed under a Creative Commons Attribution-NonCommercial-ShareAlike 3.0 Unported License