- Drag a Handle asset into the scene from the Elements folder in the Asset browser.
When you drop a Handle asset on an object, it is assigned to both the Follow and Manipulate TR fields (A).
- Expand Handles in the scene browser. The new Handle is listed, named “Handle” by default.
- Alt-drag the object to be affected by the Handle from either the Scene browser or the Viewer window into the Manipulate TR
field.
NoteIf you drop a Handle on top of an object, that object is automatically assigned to both the Manipulate TR and Follow fields
in the Handle settings.
- Assign any objects that you want to manipulate the translation, rotation, or scaling exclusively to the Manipulate Translation,
Rotation, and Scaling fields. See Manipulate objects.
- Alt-drag an object or objects into the Handle settings and drop it in either the Manipulate or Follow fields.
You can also drag a Handle into an empty space in the Viewer window and then assign objects to both the Manipulate and Follow
fields. The Handle appears in the Viewer window as a line with a round knob protruding from of the Follow object.
NoteIf you cannot see the Handle’s knob, try changing the offset values.
 Except where otherwise noted, this work is licensed under a Creative Commons Attribution-NonCommercial-ShareAlike 3.0 Unported License
Except where otherwise noted, this work is licensed under a Creative Commons Attribution-NonCommercial-ShareAlike 3.0 Unported License
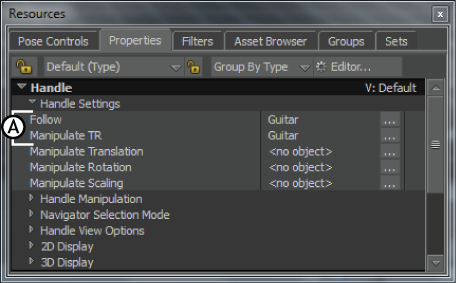

 Except where otherwise noted, this work is licensed under a Creative Commons Attribution-NonCommercial-ShareAlike 3.0 Unported License
Except where otherwise noted, this work is licensed under a Creative Commons Attribution-NonCommercial-ShareAlike 3.0 Unported License