The HUD is available as an asset in the Asset Browser > Templates > Elements sub-directory.
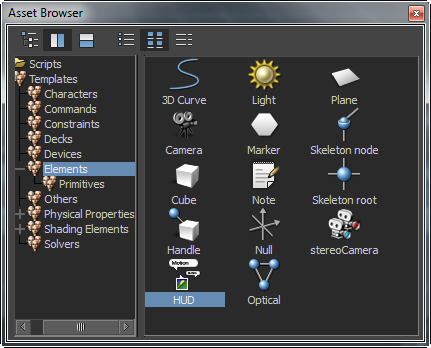
You need to add the HUD asset in the Asset Browser to a camera or a scene. Only then, you can add a HUD element to the HUD asset and display the information in the element in the Viewer.
To add a HUD asset to the active camera or the scene:
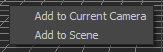

The HUD asset added to the current camera acts as a parent to the HUD asset added with it in the scene.
If you try to add a second HUD asset to the current camera, then the Replace Current Camera's HUD option appears in the context menu.
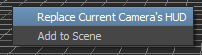
To add a HUD asset from the scene or a camera to another camera:
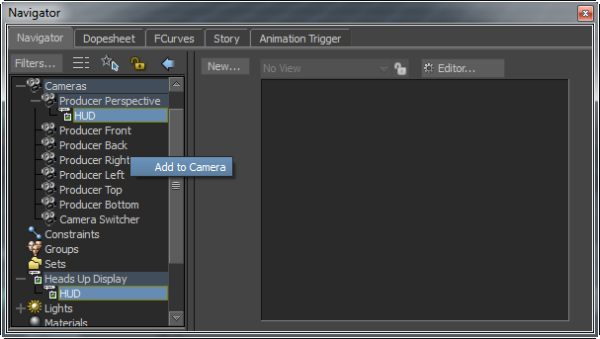
To delete a HUD asset from the scene or a camera:
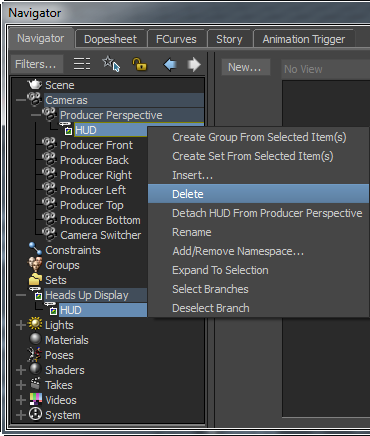
If the HUD asset in a camera is a parent of another HUD asset in the scene and vice versa, then both the HUD assets are deleted.
To detach a HUD asset from a camera:
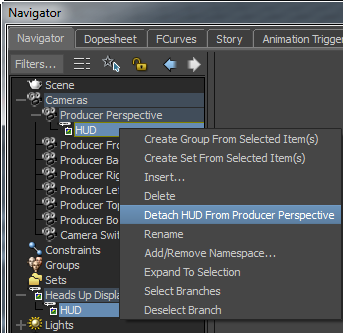
The <camera_name> displays the name of the camera to which the HUD asset belongs.
Selecting the Detach HUD From <camera_name> option detaches the HUD asset only from the camera, even though it contains a child HUD asset in the scene.
 Except where otherwise noted, this work is licensed under a Creative Commons Attribution-NonCommercial-ShareAlike 3.0 Unported License
Except where otherwise noted, this work is licensed under a Creative Commons Attribution-NonCommercial-ShareAlike 3.0 Unported License